- On the Administrator Panel in the Courses section, select Courses.
- Search for a course.
- On the Courses page, open the course's menu and select Enrollments.
- On the Enrollments page, select Enroll Users.
How do I add students to a course on Blackboard?
Aug 11, 2020 · Enter your course by clicking its name in the My Courses module. In the Control Panel, select Users and Groups, then Users. Select Find Users to Enroll. On the Add Enrollments page, type the student’s NetID into the box provided, then click Submit.
How do I add a user to my course?
How to Add Users to Blackboard Step 1) Collect the User’s EMPL ID or Employee ID. TheEMPL ID is also known as the CUNY First ID. You will need to enter this info to complete the process. All students, staff, and faculty have an EMPL ID. Step 2) Log into your course on Blackboard. Step 3) On the left, under the Course Management panel, click “Users” within “Users and Groups”.
What happens when you remove a user from a Blackboard course?
Aug 29, 2021 · Adding a user to a Bb course with the roster manager tool allows you to choose, and subsequently change, the user’s course role as well as remove the user from … 11. Adding a User to a Blackboard Course – Center for …
How do I add a student to my account?
Oct 25, 2021 · How to add a user to your Blackboard course manually · Access the Control Panel · Find User to Enrol · Click on Browse · Last Name · Enter Last Name · Tick! 5. Add a non-registered user to my Blackboard Learn course(s) https://elearning.uni.edu/add-non-registered-user-my-blackboard-learn-courses
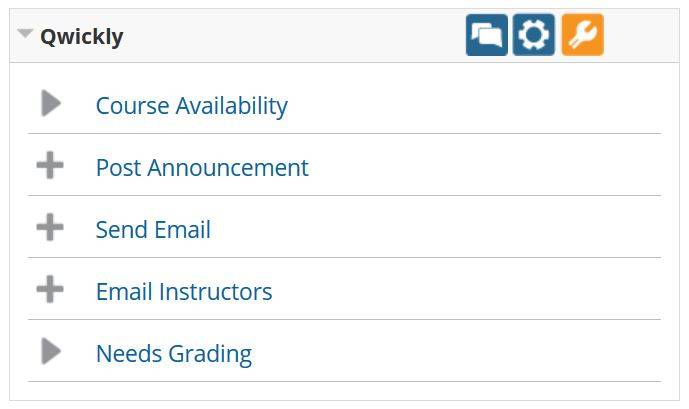
How to enroll in Blackboard?
Enroll users in batch 1 On the Administrator Panel in the Courses section, select Courses. 2 On the Courses page, select Enroll Users. 3 On the Enroll Users page, select Choose File. 4 In the File Upload box, navigate to the batch file and select Open. 5 Select the Delimiter Type that the batch file uses. If you select Automatic, Blackboard Learn analyzes the batch file and determines the delimiter based on the frequency of the character in the file. 6 Select Submit.
How to enroll multiple users in a course?
Enroll users in a course. If you want to enroll multiple users in a course, enroll them in groups based on their course roles. You can select one role per set of users. For example, if a course has one or more instructors, enroll them first. Then, move on to students. Optionally, you can enroll all users with a role of Student ...
Can you change a user's role in a course?
You can change a user's role in a course at any time. For example, if an instructor needs an additional assistant during the term, you can change a user's role from Student to Teaching Assistant for that course.
Can you override enrollments?
If you have students who need to access a course outside of the normal term, you can override their enrollments. They'll have access to the course until the date you set.
Can you delete a user from Blackboard?
Removing users from a course doesn't delete the users from Blackboard Learn. After you remove a user from a course, the user can no longer access course materials or user interactions. The user is no longer enrolled in the course. You can't automatically restore users to courses after you remove them.
Finding Users to Enroll
Zoom: Image of the Users screen with Find Users to Enroll at the top highlighted in red and instructions directing users to click on it.
Enrolling Users, Part 1
Zoom: Image of the Add Enrollments screen with the following annotations: 1.Username: If you know the UTAD username of the person you would like to add, enter their UTAD in the space marked Username (Skip to Step 3, Role)2.If you do not know the UTAD username, click Browse to search for the user.3.Role: Select the role of the user.
Searching for Users
Zoom: Image of the Searching for Users screen with the following annotations: 1.Search: Set the search parameters for your search: (Username, Last Name, First Name, email); (Contains, Equal To, Starts With, Not Blank)2.Insert search term (e.g. last name) and click Go.3.The search results will appear at the bottom of the screen.
Important Notes
For academic classes, officially registered students are automatically enrolled into Blackboard Learn courses every morning. Please do not manually enroll a student who will officially register for the class.
Who can enroll users in a Blackboard Learn course?
Any user with the "Instructor" role in a Blackboard Learn course has the ability to enroll any user with a Blackboard Learn account into that course.
What course roles are available?
Here is the list of course roles and their respective description, so that you are able to determine what role should be assigned.
What if I'm not sure which Course Role to use?
If you are unsure of which "Course Role" to use, please contact the Instructional Technologies team via Contact eLearning Support.
What if I enrolled the wrong user?
You do NOT have the ability to remove or delete a user's enrollment from an Blackboard Learn course; however, you can set their status to "unavailable" in the course which will deny them access.
What if I enrolled the user with the wrong Course Role?
You have the ability to change a user's Course Role by following these steps:
What if I cannot find a user when I browse users to enroll?
This could be because the user may already be enrolled. Double check that the user is not already enrolled in the course.
Access the Control Panel
1. From your course Control Panel, expand Users and Groups and click on Users ..
Click on Browse
3. If you know the University username of the person you wish to add you can enter it directly into the Username box and then click on Submit, without needing to click on ‘Browse’. Note that when entering a username you do not need to include @soton.ac.uk.
Last Name
4. You may search by Username, First Name, Last Name, or University Email Address . Usually you will want to select Last Name.
Enter Last Name
5. Enter the Last Name of the person you wish to find and click on Go.
Select Role
8. The username of the person you selected will appear in the box. You can add more people by clicking on browse again and repeating the above process.
Submit
10. Enrolment Availability should be left at Yes. If you select No then the user will be enrolled on the course but unable to access it.
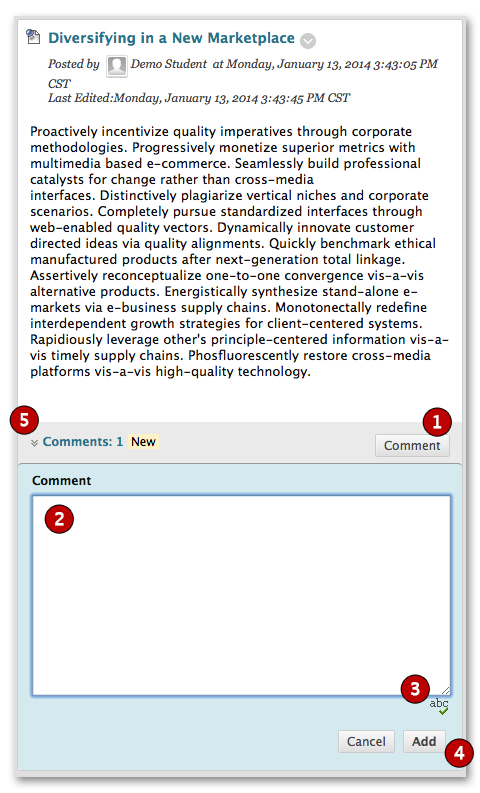
Popular Posts:
- 1. what do the blackboard navigation show you
- 2. blackboard future email
- 3. blackboard tech support 24 hours
- 4. scott novorr blackboard transact
- 5. what does dash for grade mean blackboard
- 6. blackboard ranciscan university
- 7. how to use a blackboard discussion board
- 8. pearson mylab and mastering through blackboard
- 9. blackboard savannah
- 10. uml.edu blackboard