- Select the arrow next to your name in the page header to open the menu.
- Select Settings at the bottom of the panel.
- Select Personal Information > Personalize My Settings.
- On the Personalize My Settings page, select Use custom avatar image and browse your computer for your picture.
- Select Submit. Your profile picture appears in the page header next to your name.
How do I create a profile picture/Avatar in Blackboard?
Dec 21, 2020 · Blackboard: Add or Edit Your Profile Picture. You can create a personal profile page with a picture in Blackboard with a picture and your academic interests. Your profile picture appears in the page header, people tool, blogs, journals, discussions, wikis, and roster. For detailed instructions on how to create your profile in Blackboard visit ...
How to add a photo to Blackboard?
How to add profile picture to Blackboard To access your profile on Blackboard for the first time, please perform the following steps: Click on your name (upper right hand corner of Blackboard); Click on the small picture icon (circled) Accept and Agree Blackboard Profile Terms of Service:
How do you upload a profile picture?
Feb 15, 2022 · Blackboard Collaborate: How to Add a Profile Picture · Access the Collaborate Panel · Open the My Settings section · Click the Pencil icon next to … 8. Add a profile picture – Blackboard Help for Students …
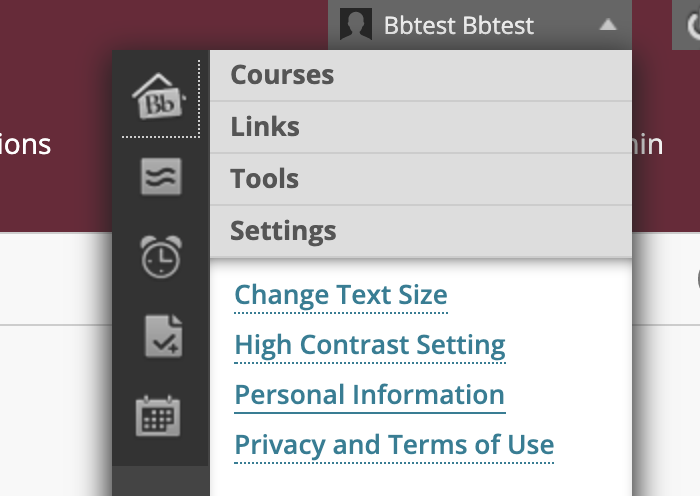
Uploading a Profile Picture, Part 1
Zoom: Image of the Blackboard Learn Header with the user's name in the upper right hand corner outlined, and users are instructed to click on the name.
Uploading a Profile Picture, Part 2
The notification panel will appear onscreen, similar to the image above. At the bottom of the page, click the Settings button.
Uploading a Profile Picture, Part 4
Zoom: Image shows the Personal Information screen, with the Personalize My Settings link highlighted, with instructions to click on the link.
Uploading a Profile Picture, Part 5
Zoom: This image has the following steps annotated: 1.Display Options: Under Display Options, choose the option labeled "Use Custom Avatar Image"2.Attach File: Click Browse My Computer to upload an image and select a file from your computer.3.When finished, click Submit at the bottom of the screen.
Confirmation
A purple status bar with the message: Success: My Settings updated will appear at the top of the screen, and the selected image will now appear next to your name in Blackboard.
Upload a profile picture
You can store one image file in your profile. Others see your picture in messages, discussions, conversations, groups, and course rosters.
Edit your info and preferences
Your profile is the place to edit the information attached to your persona.

Popular Posts:
- 1. how to course copy blackboard
- 2. blackboard engineer
- 3. is blackboard use turnitin
- 4. tying discussion board to a module blackboard
- 5. clean surfaces painted with blackboard
- 6. if it says upcoming on blackboard what does that mean
- 7. how to find submitted safeassign on blackboard
- 8. what does average and median mean in blackboard grading
- 9. blackboard calendar outlook app
- 10. printing rubrics from blackboard landscape