- Blackboard on the web: Log in to Blackboard on a web browser and navigate to your Activity Stream. Select the Stream Settings icon. ...
- Blackboard app: In the app's main menu, tap Settings. Manage push notifications in the app.
How do I receive push notifications in the Blackboard Mobile App?
How to Add Message Notifications in Blackboard Log in to Blackboard. On the Blackboard entry page, click on the Add Module button in the upper left corner. From the new screen, scroll down to the “My Messages” option and click Add. Click the Home tab to come back to the Blackboard entry page. The ...
How does Blackboard Learn Notify me when a course is completed?
Blackboard on the web: Log in to Blackboard on a web browser and navigate to your Activity Stream. Select the Stream Settings icon. From the Notification Settings panel, select the Push Notification Settings tab. Blackboard app: In the app's main menu, tap Settings. Manage push notifications in the app.
Where do my institution's notifications appear in my blackboard?
Aug 04, 2021 · From the Notification Settings panel, select the Push Notification Settings tab. Blackboard app: In the app's main menu, tap Settings. Manage push notifications in the app. Choose which push notifications you want to receive for activity in all your Original and Ultra courses: New content; Discussion posts and replies by your instructor
Why use blackboard mass notifications?
Dec 21, 2017 · You can choose the types of notifications you receive and how they're delivered to you. This video shows you how to customize your notification preferences.L...

How do I turn on email notifications in Blackboard?
Click your name in the upper right to expand the Global Navigation Menu, select Tools and then select Edit Notifications Settings. Edit General Settings: Select your email format — individual messages for each notification or daily digest — and the reminder schedule for due dates.
How do I get text notifications from Blackboard?
Enabling Message Notifications Scroll down to the Settings header and locate the option labeled Course Message Received and check the boxes for Dashboard, Email and Mobile (to receive notifications via the Blackboard Student or Blackboard Instructor app). When finished, click the Submit button.Oct 31, 2018
Are Blackboard announcements automatically emailed to students?
Emails about announcements are always sent and aren't controlled by the global notification settings. If you post an announcement and forget to select the email copy check box, you'll need to create a new announcement. If you edit the announcement and select email copy and post it again, the email isn't sent.
Do professors get notified when you turn in an assignment on Blackboard?
Notifications are generated automatically whenever their associated events occurs. They can be set at the global or course level and sent through either the Notifications Dashboard in Blackboard or to a faculty member's SUNY Broome email address.
How do I set notifications?
Option 1: In your Settings appOpen your phone's Settings app.Tap Apps & notifications. Notifications.Under “Recently Sent,” tap an app.Tap a type of notification.Choose your options: Choose Alerting or Silent. To see a banner for alerting notifications when your phone is unlocked, turn on Pop on screen.
How can I be notified that I have a text message?
Text Message Notification Settings - Android™ Tap 'Settings' or 'Messaging' settings. If applicable, tap 'Notifications' or 'Notification settings'. Configure the following received notification options as preferred: Enabled when a checkmark is present or switch is in the ON position.
How do I make announcements visible on blackboard?
Create new announcementSelect Announcements on the course overview.Tap Create.Type a subject.Tap Add announcement content and use the editor to type a message, format text, and add media. ... Optionally, select a Show on or Hide on date. ... Select Preview to view your announcement.More items...
How do I access Blackboard announcements?
On the Course Content page in the Details & Actions panel, select the announcements link. You can view all active announcements and sort by title or posted date. Select the Search announcements icon and type keywords to locate a specific announcement.
How do I create an announcement tab in Blackboard?
Create or edit an announcementOn the Administrator Panel in the Tools and Utilities section, select Announcements.Select Create Announcement -OR- select Edit in the announcement's menu. This table describes the options. Announcement Options. Option. Description. Announcement Information. Subject [r] ... Select Submit.
What is yellow on Blackboard?
The grade pill for each assessment question and graded item may appear in colors or with dark backgrounds. For the colored grade pills, the highest score range is green and the lowest is red. ... 89–80% = yellow/green. 79–70% = yellow.
How do I change notifications on Blackboard?
0:081:17Notification Settings in Blackboard Learn with the Original Experience ...YouTubeStart of suggested clipEnd of suggested clipSelect submit before we go let's take a quick look at some general settings you might want to changeMoreSelect submit before we go let's take a quick look at some general settings you might want to change. For email notifications. You can choose to receive each notification.
What is Blackboard blog alerts?
The notification system alerts you when events occur in your courses, such as when items are due, grades are available, new content and tests are made available, and when you have unread discussions and blogs.
About notification settings
If you see a list where your name appears, your courses appear in the Ultra experience. The notification system is always on.
Watch a video about notifications
The following narrated video provides a visual and auditory representation of some of the information included on this page. For a detailed description of what is portrayed in the video,
Choose how and when you get notifications
You can choose the types of notifications you receive and how they're delivered to you.
Choose how and when you get notifications
You can choose the types of notifications you receive and how they're delivered to you.
Stream notifications
You can control which activity appears in your stream. Select the Stream Notification Settings tab to open the panel.
Push notifications
If you have the Blackboard mobile app installed, you can receive push notifications on your mobile device. You can manage which push notifications are sent in these ways:
Create Once, Publish Everywhere
The create once, publish everywhere (COPE) movement is breathing life into outdated and clunky communication practices across K-12 districts. By using Blackboard Mass Notifications you can write a message once, select preferred communication methods and publish across your desired channels—saving time, creating consistency and building capacity.
Personalized Communication for Effective Community Building
Communication is the foundation of effective parent and community engagement. By sending messages to your audiences through the devices and channels they prefer, you'll build a connected and safe environment for learning.
Use Data to Target Your Messages
Use data from your SIS to automatically update parents with information so you can reach the right contacts with the right information.
Personalize Your Outreach
Make your messages meaningful to each contact by including their name, student data or information they select as most important to them.
Manage All Communications
Update your website, social media, phone, email, mobile app and more right from your notification system.
Gather Important Insight
Use your reports to see who got your messages and identify contact information that needs to be updated.
New Era of Communication: Data Points to Changes in Phone Call Use Cases
Are your families answering your calls and listening to voicemails? Download this article to see additional communication methods that reach your stakeholders.
Editing General Settings
The General Settings options allows users to modify email settings for courses or organizations, as well as due date notifications.
Editing Individual Course or Organization Settings
Zoom: Image of the Edit Individual course setting with the following annotations: 1.On/Off: Check the checkboxes in this column to turn notifications for each item on or off.2.Notification: A list of events that generate notifications will appear in this column.
Bulk Edit Notification Settings
Zoom: Image of the Bulk Edit Notifications screen with the following annotations: 1.Select Course: Select All to modify the notification settings for all courses you are teaching or taking as a student, or select Selected to modify settings for selected courses.2.If you chose Selected, under Items to Select, select the courses from the left.3.Click on the arrow button pointing to the right to select courses.4.The selected courses will then be moved to the column to the right, labeled Selected Items.5.On/Off: Check the checkboxes in this column to turn notifications for each item on or off.6.Notification: A list of events that generate notifications will appear in this column.
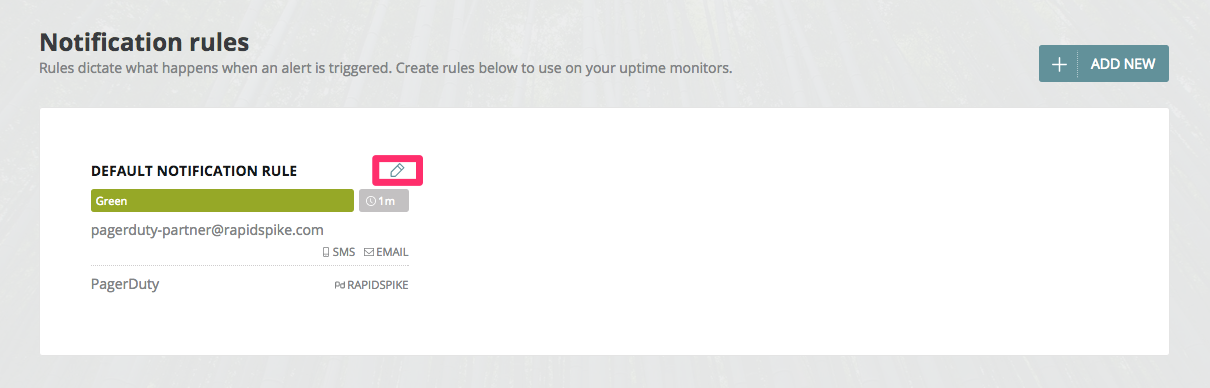
Popular Posts:
- 1. blackboard, how to embed a video in discussion board
- 2. blackboard instance not found
- 3. blackboard mayo
- 4. safe exam browser blackboard
- 5. what is box on blackboard
- 6. how to copy and paste on blackboard mobile
- 7. how to get blackboard collaborate
- 8. kctcs blackboard email
- 9. how to see course attendence in blackboard
- 10. how to read in blackboard test files