How to add/remove students to a Blackboard course?
Jan 02, 2020 · Generally speaking, you should not have to add students who are enrolled in your course to its Blackboard section. As long as the student has registered on time, they should be enrolled in your Blackboard course on Day 1. If the student has registered late, or has been re-registered into the class, there will be a 48-72 hour delay from when the student is officially …
Why can’t my student access blackboard after being absent?
Evolve Link: Adding Evolve Content to Blackboard Learn™ This also contains guides on: 1. Building Block Setup and Outcomes (Grade Reporting) Setup for Blackboard Learn (for Admins) 2. Blackboard Learn Test Bank Import and Quiz Creation. ... To decline or learn more, ...
Do I have to add course observers to my blackboard course?
More on creating a weighted total column. Add extra credit points to a category. Example: You want to add 5 points extra credit to tests. In the Grade Center, create an extra credit column worth 0 points. After adding the 5 points for each student to the extra credit column, create another column to calculate the combined test grades total.
How do I upload files to Blackboard?
Aug 20, 2015 · Log into Blackboard and open your course. 2. Open the Control Panel on the bottom of the left-hand menu, select Users and Groups , and finally, select Users .

Requesting TEI Team to Provide Access
In order to provide access to a Blackboard course shell, we will need a written request from the owner of the course. Email would suffice. Send the request to a member of the TEI Team, and we will gladly provide access.
Adding Someone to Your Blackboard Course
Here are the steps for adding an individual to your course and assigning a role (instructor, student, observer).
Removing Individual From Your Course
In order to remove an individual from your course, you will have to send a note to the TEI Team indicating the name and course. We would be happy to assist.
Additional Reading
Stan is Director of Technology-Enhanced Instruction. He has over 20 years experience working as an instructional technologist and trainer. He has a master’s degree in computing technology in education and a doctorate in education specializing in instructional technology.
Step 1: Edit Mode
Edit Mode is a slider located near the top right of the page. This gives you the opportunity to see exactly what your students see (Edit Mode Off) when they log in.
Step 2: Main Page
This is the first page your students will see when they log into Blackboard and view the FIG Class Page. By default, this also serves as the Announcement Page. Any Announcements you create will appear on this page for the convenience of your students.
Step 3: Announcements
By clicking on the “Create Announcement” button from the main page, you are brought to the Create Announcement page. This is most often used for text and/or link comments that your students simply need to read. Information about assignments or course content will be discussed on later slides.
Step 4: Time Options
Time Options give you opportunity to tailor your Announcements by date. You can create a future announcement that will not appear to students until a certain date and remove itself from view at a certain time as well. These options are available for all Announcements, Assignments and other items you post on Blackboard.
Step 5: Syllabus
By clicking on the Syllabus button on the left list you are brought to the Syllabus page.
Step 6: Instructor Info
By clicking on the Instructor Info button on the left list you are brought to the Contacts page. This is the best place to post the contact information for both you and your CoFac. (be sure to double check with your CoFac to see what is the most appropriate way for students to contact them if necessary).
Step 7: Course Content
By clicking on the Course Content button on the left list you are brought to the Course Content page. This is a good place to post anything that does not fit as an Announcement or an Assignment. Many professors post their class notes, web links and other useful files on this page.
How to upload a file to a folder?
OPTION 1: Drag-and-Drop. Open the location of the local file on your computer (such as Documents or Downloads ). Click on the file within the folder on your local computer and drag it into the Attach Files area where you want to upload the item .
How to open a file on my computer?
Open the location of the local file on your computer (such as Documents or Downloads). Click on the file within the folder on your local computer and click Open.
Am I able to add to my Declining Balance?
Yes. Members are able to add to their Declining Balance throughout the year. Plan deposits can be made at the Customer Service/ID Office located in the Susan B. Anthony Hall, using cash, check, Visa, MasterCard, or Discover. Deposits may also be made on the web at http://learn.rochester.edu.
What if I have Declining Balance Dollars leftover?
At the close of the fall semester, Declining Balances carry forward to the spring semester. Declining Balance funds are not refundable at the end of the fall semester to students who are not returning to campus for the consecutive spring semester; nor are they refundable at the end of the academic year.
How do I use my dining plan?
Your University Identification Card is your dining One Card, your key to the campus. Every student receives one. Since the only access to your account is via your University ID card, it is mandatory that you present your card to the cashier each time you make a purchase with your account.
May I use my meal plan at the Eastman School of Music and River Campus dining locations?
Yes. Pass plans may be used in Danforth, Douglass, and Eastman Dining Centers. Declining balance dollars are accepted at all dining locations on the River Campus, at the Eastman School of Music and at two locations in the Medical Center.
What if I lose my ID card or it is not working correctly?
If your card is lost, stolen or not working properly, your card on the web at http://learn.rochester.edu; report it immediately to the Customer Service/ID Office at x53975. If the loss occurs during hours that the Customer Service/ID Office is closed, you should call Security at x53333 and request that they suspend your card.
May I bring a friend to eat with me?
Yes. The Unlimited plans come with 10 bonus meals per semester; the 150 pass plans come with 4 bonus meals per semester. Declining balance may also be used to pay for your guests.
What about my special dietary needs?
With the wide variety of menu items many students find they don’t have to make any special arrangements. If you find this is not the case, see a dining center location manager or contact the Director of Campus Dining Services, Cam Schauf at [email protected].
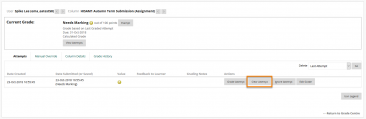
Popular Posts:
- 1. how do i set font size in blackboard discussion posts
- 2. using marking guides in blackboard
- 3. national intelligence university blackboard
- 4. how to copy and paste word document into blackboard without changing format
- 5. how to track users in blackboard 9.1
- 6. sbsn blackboard
- 7. blackboard do not reply
- 8. blackboard foot training review
- 9. cuny blackboard check grades
- 10. how to delete post in blackboard discussion board