How to Add an Image to Blackboard
- Log into Blackboard and navigate to where you would like to add the image,...
- In the content editor toolbar, click the Insert/Edit Image icon...
- Under the General tab, click the " Browse My Computer " button to navigate to...
- Please remember to add an Image Description and a Title to...
- Click the Add Image button to see the Insert/Edit Images screen.
- Click Browse My Computer.
- Select your image to add to Blackboard. ...
- Enter a Title and Description.
- You can also adjust some aspects of the image from the Appearance tab.
- Click Insert to finish.
How do I add an image to Blackboard?
Navigate to where the image file is saved on your hard drive, and double-click on the file name to select the particular file you want to upload: The file name will appear in that Select Bannersection. At the top of the page, in the green status bar, Blackboard will indicate that the Course Style was successfully updated.
How do I Make my Blackboard course content accessible to students?
Add files, images, audio, and video. Tab to an item's move icon. Press Enter to activate move mode. Use the arrow keys to choose a location. Press Enter to drop the item in the new location.
How do I add images to an ultra course?
When you’re ready, add your image description to the text field in the instructor feedback panel and select Add. Make sure your description is more than just the title of the file, or Ally will report an accessibility error. Describe the image and what’s important. Mention any text in the image to improve your score.
How do I add an image as an instructor feedback?
To add an image in a Blackboard post: Click the Add Image button to see the Insert/Edit Images screen; Click Browse My Computer; Select your image to add to Blackboard. Try to keep your images small. (Instructions: Windows 10 or MacOS) Enter a Title and Description; You can also adjust some aspects of the image from the Appearance tab; Click Insert to finish

What does Ally do after you add content to a course?
After you add content to a course, Ally creates alternative formats of the content based on the original. For example, if the original content is a PDF, Ally creates audio, electronic braille, and ePub formats of the same content. These formats are made available with the original file so everything is in one convenient location.
How to upload a file on a computer?
Select the plus sign wherever you want to upload files . In the menu, select Upload to browse for files on your computer. The files appear in the content list. Open a file's menu to edit the file name, align with goals, replace the file, or add a description.
Can you add files to a course?
Add files from cloud storage. If you already have files stored in the cloud, such as in OneDrive ® and Google Drive™, you can add them to your course. You may choose multiple files from cloud storage to add to your Course Content page in one action. The files you add are copies.
What is status window?
A status window appears to show the progress of the file upload. You can also add files from cloud storage, such as OneDrive. You can edit the file's settings, including the display name, alternative text, and display behavior.
How to review files before importing into a course?
You can review the list of selected files before you import into your course. Review the Item Name, Date Modified, and Size to confirm that these are the correct files. Forgot something? You can add more items to the list. Select Back to Content Collection to continue browsing.
Can you upload files in Ultra?
You can upload files in the editor in certain areas of an Ultra course. For example, you can include an image or a document to help students understand your instructions or initial prompt.
Can you add images to Ultra?
Insert images in the editor. In some areas of an Ultra course, you can use the editor functions to add images along with text content. You can add images that are hosted online or you can upload an image from your local drive. If you add a large image, it's a good idea to include the image as a separate text link.
Why are images important for students?
Images can be a great way to engage your learners with different modes of learning, and can help communicate complex ideas to students. For students with visual impairments, image descriptions that explain the content of an image are crucial for their learning. For all students, text descriptions can provide deeper context to aid their ...
What is an image description?
Image descriptions are often called "alternative descriptions", "alternative text", and "alt text". This is because they provide a text based, descriptive alternative to the image. Ally checks for image descriptions anywhere there is an image. This includes image files and files that include images. For example, a document or presentation.
Does Ally store alternative descriptions?
Ally has captured your alternative description and you will see a Green indicator “dial”. Ally will store the description so that your students can access it when they encounter the image in your course. However, when a description is added from the Files tool, it will not be stored by Canvas.
Why is it important to share documents with students?
Since many files include images, it is important that the images contain an alternative description, to help both in labeling document images as well as for students with visual impairments.
What is decorative image?
An image is decorative when it doesn't add to the information on the page. For example, art work used to separate topics or a photo of someone on the phone when discussing communication skills. They are valuable in their visual appeal but may not need to be read by screen readers.
How wide is a blackboard?
Adjust these dimensions as required. Although most modern monitors are at least 1024 pixels wide – and often much larger – remember that your students might access Blackboard from a variety of devices, so it is generally best to avoid banner images which are much wider than 800 pixels.
Can you add a banner to a course?
This helps to personalise the design of the course, and acts as a visual aid for users to let them know which course they are looking at.
Adding an Image
Log into Blackboard and access the content area in which you would like to upload an image to. Please refer to the guide titled Creating a Content Area for more information on how to create a content area. To upload your document:
Uploading an Image File
Zoom: Image of Section 1: Select Image file with the following annotations: 1.Name: Enter a name for the image.2.Color of Name: Use the selector to choose a color for the image name.3.Find File: Click on the Browse My Computer button to upload an image stored on the computer; click Browse Course to upload an image that has already been uploaded to the course content collection, or Browse Mashups to upload an image from Flickr to Blackboard.4.Alt Text: Enter an alt text description here for visually impaired individuals.5.Long Description: Enter a caption or description for the image.
Changing the Image Appearance Settings
Image Options allows users to modify the size and appearance of the image file.
Setting Up The Image Availability
Zoom: Image shows Section 3: Standard Options with the following annotations: 1.Permit Users to View this Content: Select Yes to allow students to view the image.
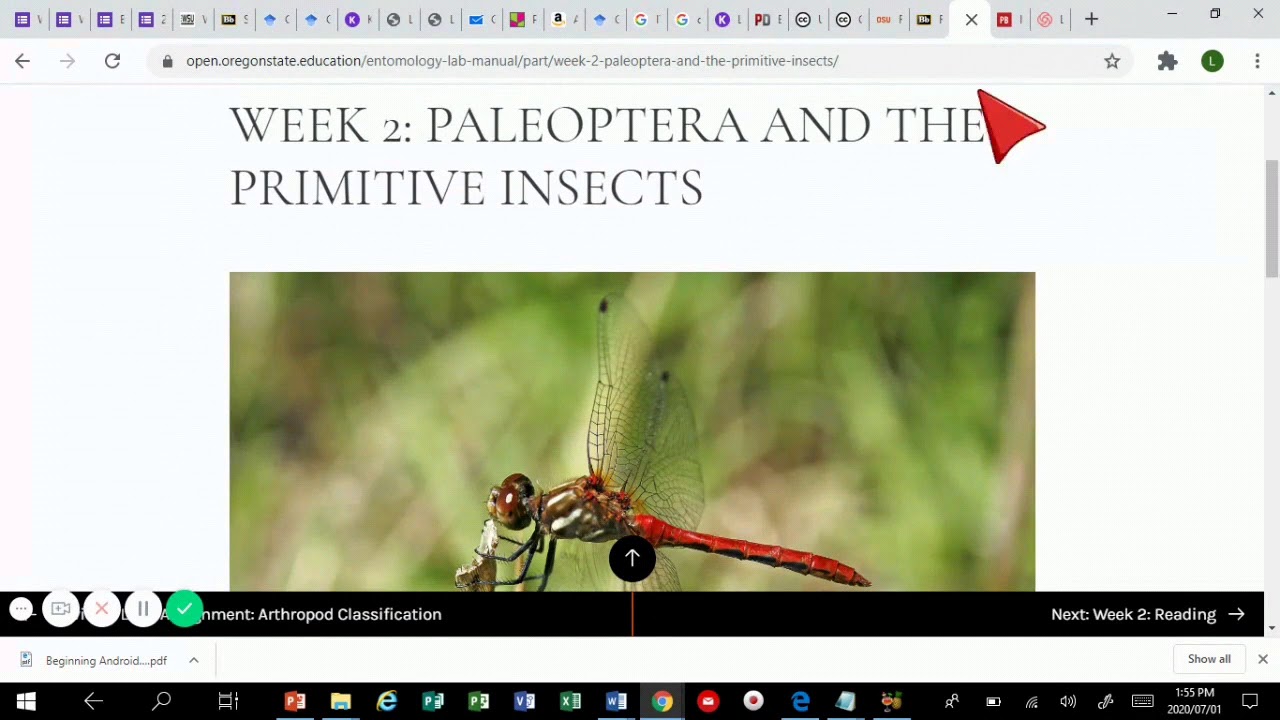
Popular Posts:
- 1. how to log in with third party on blackboard
- 2. how to delete your discussion post on blackboard
- 3. blackboard price for medium sized university
- 4. updates for blackboard
- 5. student registration instructions blackboard
- 6. how to allow blackboard to use your camera
- 7. where does save draft in blackboard discussion go
- 8. blackboard organizations
- 9. necc bb blackboard
- 10. cmccd blackboard