Assignments can be created in any Content Area: Open your course in Blackboard If necessary, click to turn Edit Mode is: ON Click on the content area in the Course Menu Highlight Assessments, then click Assignment where you want to add the Assignment Add the assignment Name, Points Possible (required) and a
Full Answer
How do I create an assignment in Blackboard?
Use existing library links under “Resources Tab in all Blackboard courses. Create a “Library Resources” button and then add library links to that content area. Embed links to individual articles, books, services etc. into existing parts of your course. If you decide to use options 2 or 3, first determine if you should use the E-Reserve ...
How do I create an assignment in Moodle?
Oct 27, 2021 · Select Assessments > Assignment from the options at the top of the page. Fill out the assignment name, instructions for students, and enter the points possible for later grading. If you want students to submit more than one time for this assignment, click “Submission Details” and where it says “Single Attempt” click and choose Multiple ...
How do I create an assignment in edit mode?
Sep 04, 2021 · Select Assessments > Assignment from the options at the top of the page. Fill out the assignment name, instructions for students, and enter the points possible for later grading. If you want students to submit more than one time for this assignment, click “Submission Details” and where it says “Single Attempt” click and choose Multiple ...
How do I create an assignment?
Feb 10, 2022 · Your instructor can add assignments to different areas of your course. … The digital dropbox has been replaced by the assignments tool in Blackboard Learn. 3. Creating Assignments · Blackboard Help for Faculty. Creating Assignments
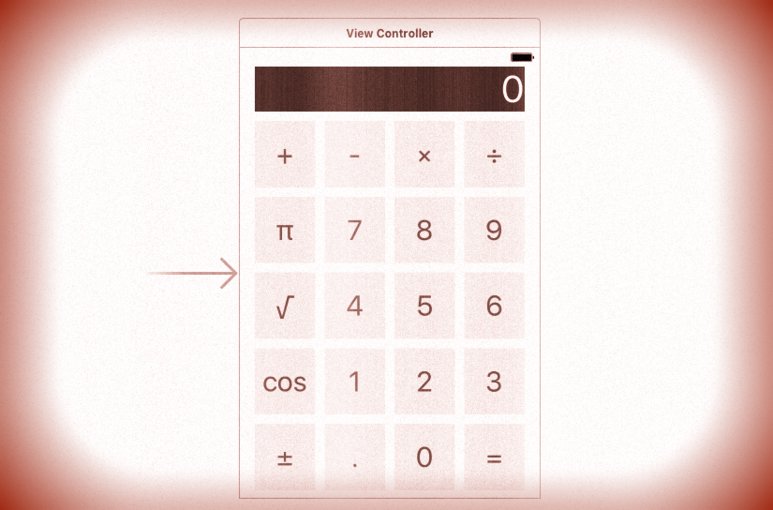
Creating an Assignment
Log into your Blackboard course, and go to the content area you would like to add the assigment to. At the top of the page, click on the Create Assessment button and choose Assignment.
Setting up Assignment Information
Zoom: Image of the Assignment Information section with the following annotations: 1.Name and Color: Enter a name for the assignment here, and use the color selector to change the color of the assignment link.2.Instructions: Enter a description for the assignment using the provided textbox.
Attaching Files to the Assignment
Zoom: Image of Assignment Files with the Browse My Computer and Browse Course buttons.
Setting up the Assignment Due Date
Due Dates allows users to set a due date for the assignment. To set a due date, check the box and use the date and time pickers to set the due date. The due date will be recorded in the students' To Do module, and will create a calendar entry for the student. If students submit an assignment past the due date, the system will mark it as late.
Setting up Grading Information
Zoom: Image of the Grading section with the following annotations: 1.Name and Color: Enter a name for the assignment here, and use the color selector to change the color of the assignment link.2.Instructions: Enter a description for the assignment using the provided textbox.
Setting up the Assignment Availability
Zoom: Image of the Availability section showing the following annotations: 1.Make the Assignment Available: Check this box to make the assignment visible to students.2.Limit Availability: Check the boxes and use the date and time selectors to limit the availability of the dropbox.3.Track Number of Views: Check this box to enable statistics tracking on the item.4.When finished, click the Submit button to create the assignment..
Step-by-Step Guide
On the Course Menu, click the content area to which you want to add an assignment.
How to Create an Assignment
On the Course Menu, click the content area to which you want to add an assignment.

Popular Posts:
- 1. commander vimes blackboard monitor
- 2. blackboard collaborate window tab
- 3. what to do when students have trouble accessing blackboard
- 4. how to upload a second assignment on blackboard
- 5. how do you retrieve drafts on blackboard
- 6. blackboard pdfs won't open
- 7. system requirements blackboard learn
- 8. blackboard bmu
- 9. blackboard inline grading save assignment
- 10. phoenix chalk on blackboard art