Add a single photo
- From the Blackboard Communications HQ interface menu, select Accounts > Manage Accounts .
- Search for the user to update. You can search by Role, School, Name, or Phone/Email. Select List Accounts.
- You can search by Role, School, Name, or Phone/Email.
- Select List Accounts.
- Select the account Name to upload the photo.
- Select the photo to upload.
How do I add a profile picture in Blackboard?
Add a single photo From the Blackboard Communications HQ interface menu, select Accounts > Manage Accounts . Search for the user to update. You can search by Role, School, Name, or Phone/Email. Select List Accounts. You can search by Role, School, Name, or Phone/Email. Select List Accounts. Select ...
What should I put in my blackboard profile?
Feb 10, 2021 · You will now see the above screen under Personalize My Settings: Display Options: Under Display Options, choose the option labeled "Use Custom Avatar Image" Attach File: Click Browse Local Files to upload an image and select a file from your computer. When finished, click Submit at the bottom of the ...
How do I add a custom avatar to my profile?
Sep 22, 2021 · Instructors and Students are able to add a profile picture in Blackboard. 1. Log into Blackboard. 2. Click on your name in the upper right-hand corner of the window. 3. On the menu that drops down, click Settings at the bottom.
How do I add an image to my settings?
Select the ‘Use custom avatar image’ on the ‘Personalize My Settings’ page, browse your computer for your picture, and click ‘Submit’ once uploaded. Your new avatar image should now appear next to your name in the Global Navigation menu. Please contact us at bbhelp@ualr.edu if you have trouble uploading a profile pic in Blackboard.

Uploading a Profile Picture, Part 1
Zoom: Image of the Blackboard Learn Header with the user's name in the upper right hand corner outlined, and users are instructed to click on the name.
Uploading a Profile Picture, Part 2
The notification panel will appear onscreen, similar to the image above. At the bottom of the page, click the Settings button.
Uploading a Profile Picture, Part 4
Zoom: Image shows the Personal Information screen, with the Personalize My Settings link highlighted, with instructions to click on the link.
Uploading a Profile Picture, Part 5
Zoom: This image has the following steps annotated: 1.Display Options: Under Display Options, choose the option labeled "Use Custom Avatar Image"2.Attach File: Click Browse My Computer to upload an image and select a file from your computer.3.When finished, click Submit at the bottom of the screen.
Confirmation
A purple status bar with the message: Success: My Settings updated will appear at the top of the screen, and the selected image will now appear next to your name in Blackboard.
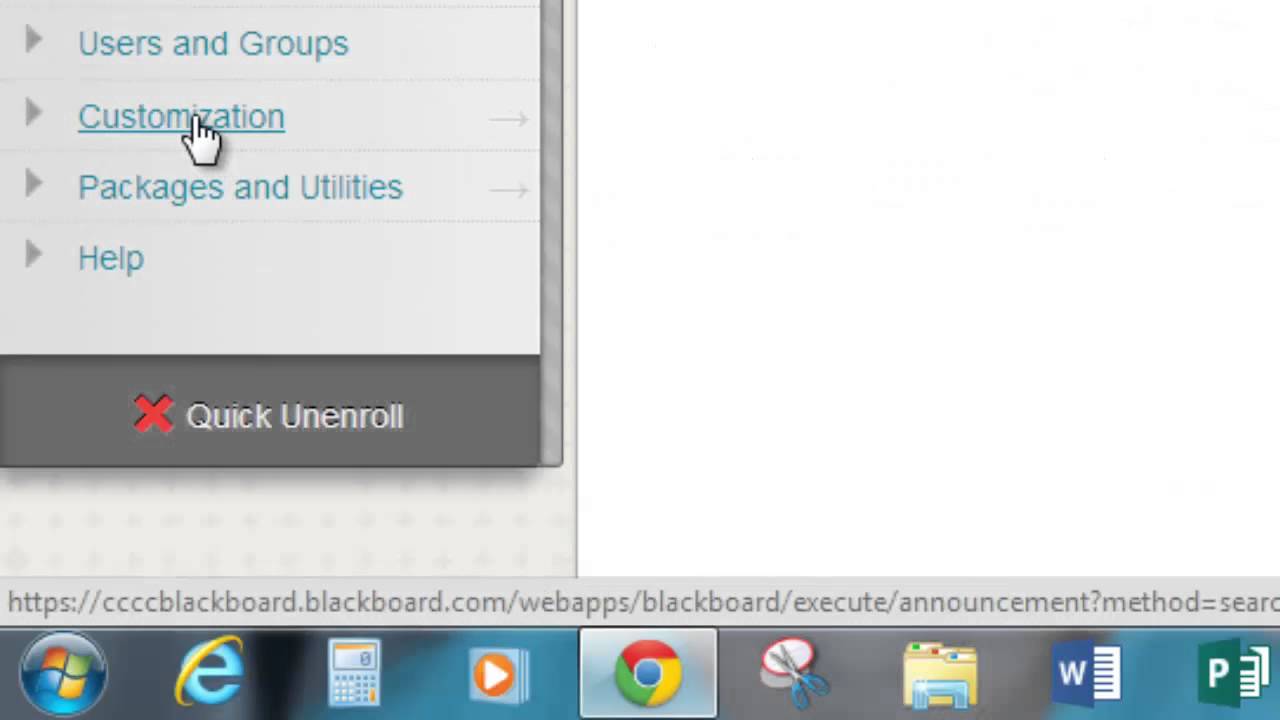
Popular Posts:
- 1. upload zip file to blackboard
- 2. blackboard internal error
- 3. sharing blog entries blackboard
- 4. blackboard how to create multiple content folders simultaneously
- 5. blackboard how to calculate weighted grades
- 6. blackboard teacher how to view submitted assignments
- 7. how do i view a students paper in blackboard
- 8. www blackboard richmond edu
- 9. florida memorial blackboard
- 10. scoca blackboard