How do I create a profile picture/Avatar in Blackboard?
Select the ‘Use custom avatar image’ on the ‘Personalize My Settings’ page, browse your computer for your picture, and click ‘Submit’ once uploaded. Your new avatar image should now appear next to your name in the Global Navigation menu. Please contact us at [email protected] if you have trouble uploading a profile pic in Blackboard.
How to add a photo to Blackboard?
Oct 09, 2021 · Blackboard Collaborate: How to Add a Profile Picture · Access the Collaborate Panel · Open the My Settings section · Click the Pencil icon next to … 7. Blackboard – Set Avatar/Profile Picture – UVM Knowledge Base
How do you upload a profile picture?
Oct 08, 2021 · Here’s how to add a profile picture or “avatar” that will appear next to your name in some places in Blackboard. Click on your name in the upper right corner of the page. Click Settings. Click Personal Information. Click Personalize My Settings. Select Use custom avatar image and browse your computer for your picture.
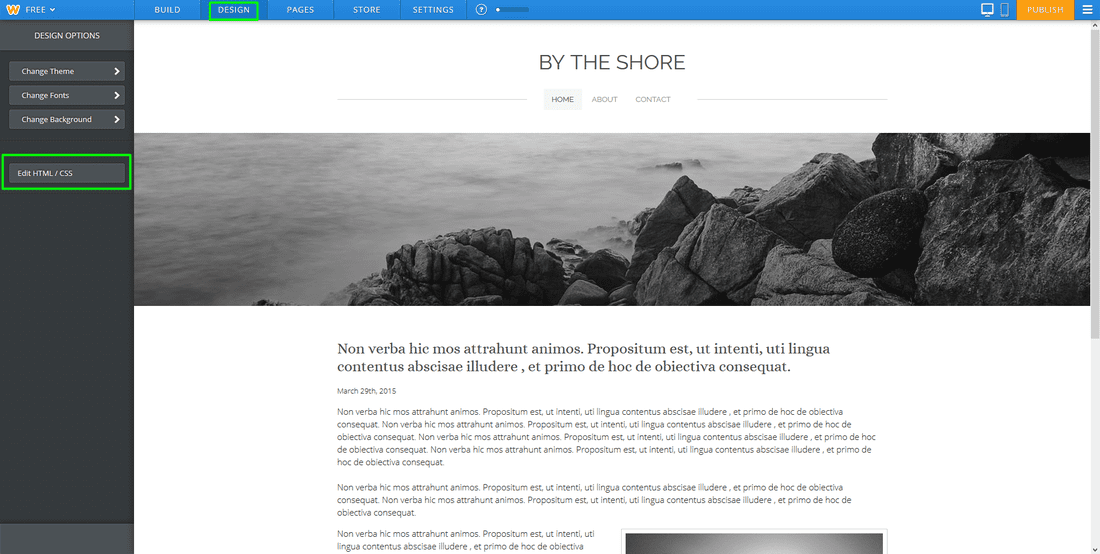
How do I add a picture to my profile?
Select Your profile just beneath your name and profile icon. Click on your profile icon or background to Add a photo. Select Upload a photo if you'd like to upload a photo from your computer. Alternatively, you can click your profile photo and select Remove photo if you want to remove it.
How do I change my picture on Blackboard Collaborate?
You can change your profile picture by opening the Collaborate panel and selecting the settings tab which appears as a cog icon. Click on the picture to the left of your name at the top and you will be prompted to either upload a file or take a picture with your webcam.
How do I add a background to Blackboard Collaborate?
1:388:03Use a virtual background with Blackboard Collaborate - YouTubeYouTubeStart of suggested clipEnd of suggested clipIt helps to have the web page and snap camera side by side. Right click on a link to a background.MoreIt helps to have the web page and snap camera side by side. Right click on a link to a background. And select copy link address.
Where is the Collaborate panel in Blackboard?
Collaborate Panel The button is one Tab stop after the Open Session Menu button. Spacebar or select Open Collaborate Panel button to open the Collaborate panel.
Uploading a Profile Picture, Part 1
Zoom: Image of the Blackboard Learn Header with the user's name in the upper right hand corner outlined, and users are instructed to click on the name.
Uploading a Profile Picture, Part 2
The notification panel will appear onscreen, similar to the image above. At the bottom of the page, click the Settings button.
Uploading a Profile Picture, Part 4
Zoom: Image shows the Personal Information screen, with the Personalize My Settings link highlighted, with instructions to click on the link.
Uploading a Profile Picture, Part 5
Zoom: This image has the following steps annotated: 1.Display Options: Under Display Options, choose the option labeled "Use Custom Avatar Image"2.Attach File: Click Browse My Computer to upload an image and select a file from your computer.3.When finished, click Submit at the bottom of the screen.
Confirmation
A purple status bar with the message: Success: My Settings updated will appear at the top of the screen, and the selected image will now appear next to your name in Blackboard.
Upload a profile picture
You can store one image file in your profile. Others see your picture in messages, discussions, conversations, groups, and course rosters.
Edit your info and preferences
Your profile is the place to edit the information attached to your persona.
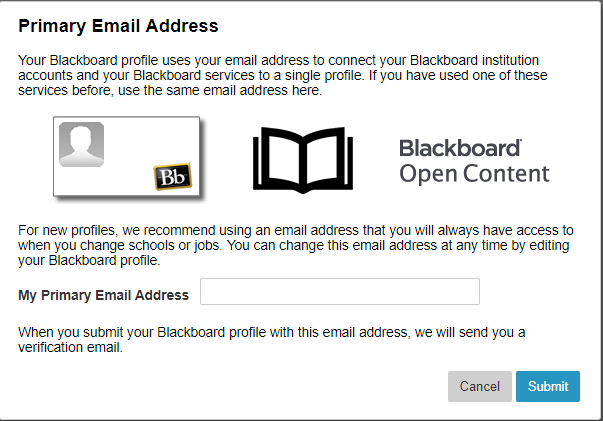
Popular Posts:
- 1. blackboard speed up
- 2. what do nails on blackboard make you uncomfortable
- 3. what kind of video file can i embed in blackboard
- 4. boogie booard blackboard buttons
- 5. how to pull old discussion post from previous classes with blackboard at fiu
- 6. davnport blackboard
- 7. share audio on blackboard collaborate
- 8. blackboard, how to check who has completed discussion board
- 9. how to download all attempts files from blackboard
- 10. blackboard discussion board