- Log into Blackboard Collaborate.
- In the Collaborate Panel, select My Settings [1]
- Click on the Profile Picture icon next to your name [2]
- Drag a picture file to the Upload box [3] or select Capture Photo from Camera [4]
- Select Save
- Open My Settings. Select your profile picture and select your name. ...
- Point to the profile picture and select it.
- Upload any image or use your device camera to take a photo. You can choose to use this profile picture for every session. ...
- Adjust the image area.
- Select I Like it!
How do I add a profile picture to my collaborate account?
Add a Profile Picture to Blackboard Collaborate Ultra. Open your Blackboard course and join a Collaborate Ultra session. Click the purple iconin the bottom right of your screen to open the Collaborate Panel. Select the My Settings icon at the bottom of the panel to access. Click the pencil icon on ...
How do I add an image to my blackboard profile?
Add a profile picture. Select the arrow next to your name in the page header to open the menu. Select Settings at the bottom of the panel. Select Personal Information > Personalize My Settings. On the Personalize My Settings page, select Use custom avatar image and …
What can I do with my blackboard profile?
Mar 11, 2020 · Access the Collaborate Panel Open the My Settings section Click the Pencil icon next to your name. Click the + Upload File icon to open your computer files, or drag and drop your photo. You can also capture a photo from... Click Save
How do I add a custom avatar to my profile?
Adding a Profile Picture into Blackboard Collaborate: GSCS Online Learning Hub. Home. My Media. Media Gallery. Resource List.
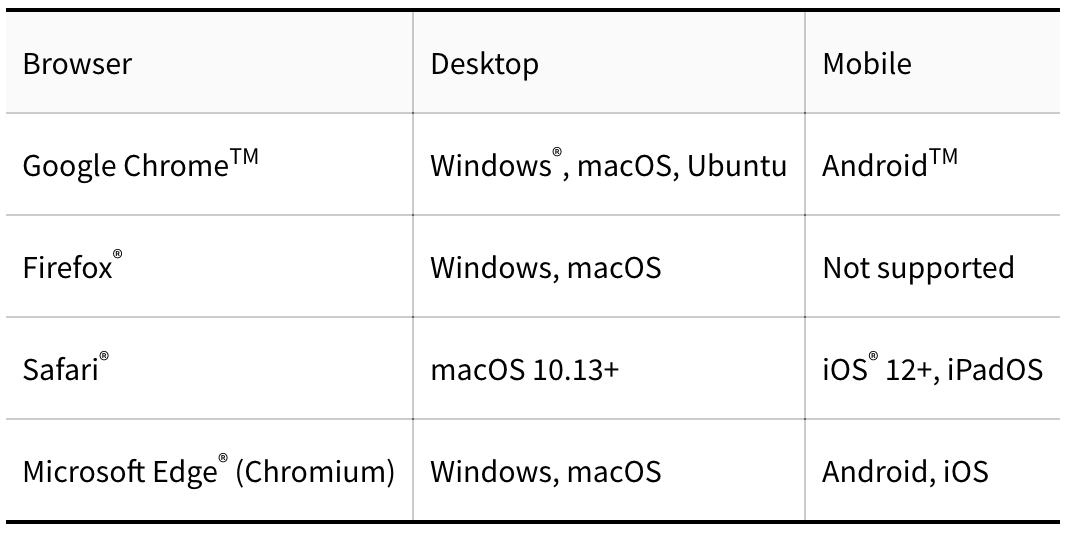
How do I add a profile picture to Blackboard?
On the personal information page, click 'Personalize My Settings. ' Select the 'Use custom avatar image' on the 'Personalize My Settings' page, browse your computer for your picture, and click 'Submit' once uploaded. Your new avatar image should now appear next to your name in the Global Navigation menu.
How do I upload a picture to Blackboard Collaborate Ultra?
Adding a profile picture to Collaborate UltraStep 1: Log into your Blackboard unit and join a Collaborate Ultra session.Step 2: Open the Collaborate Panel by clicking on the bottom right purple icon.Step 3: Click on the profile picture image.Step 4: Click the upload button.More items...
Uploading a Profile Picture, Part 1
Zoom: Image of the Blackboard Learn Header with the user's name in the upper right hand corner outlined, and users are instructed to click on the name.
Uploading a Profile Picture, Part 2
The notification panel will appear onscreen, similar to the image above. At the bottom of the page, click the Settings button.
Uploading a Profile Picture, Part 4
Zoom: Image shows the Personal Information screen, with the Personalize My Settings link highlighted, with instructions to click on the link.
Uploading a Profile Picture, Part 5
Zoom: This image has the following steps annotated: 1.Display Options: Under Display Options, choose the option labeled "Use Custom Avatar Image"2.Attach File: Click Browse My Computer to upload an image and select a file from your computer.3.When finished, click Submit at the bottom of the screen.
Confirmation
A purple status bar with the message: Success: My Settings updated will appear at the top of the screen, and the selected image will now appear next to your name in Blackboard.

Popular Posts:
- 1. blackboard, edit exam text
- 2. accredited online using blackboard
- 3. 'cork institute of technology'' ''blackboard learn''
- 4. blackboard subject test 1
- 5. how to delete posts in blackboard discussion boards
- 6. bracelet blackboard alphabet scheme
- 7. meaning of collapse all on blackboard
- 8. scgool border of blackboard
- 9. highlight and underline in blackboard box
- 10. blackboard school green large -slate -pinterest