How to Add an Image to Blackboard
- Log into Blackboard and navigate to where you would like to add the image,...
- In the content editor toolbar, click the Insert/Edit Image icon...
- Under the General tab, click the " Browse My Computer " button to navigate to...
- Please remember to add an Image Description and a Title to...
Full Answer
How do I add an image to my blackboard profile?
Oct 18, 2021 · How To Add A Photo Of Yourself On Blackboard 1. Update your profile picture in Blackboard – University of... 2. Update your profile picture in Blackboard – University of … Update your profile picture in Blackboard 3. Profile | Blackboard ...
What should I put in my blackboard profile?
On the Personalize My Settings page, select Use custom avatar image and browse your computer for your picture. Select Submit. Your profile picture appears in the page header next to your name. Profile. On the Edit My Blackboard Profile page in the right panel, select Change Picture to upload an image from your computer. Select Submit.
How do I set privacy settings on Blackboard?
Sep 27, 2021 · http://ids.commons.udmercy.edu/2013/01/adding-your-blackboard-profile-image-and-bio/ or just upload a picture of yourself by clicking on the “Change Picture” icon. then click on the “Upload New” button to upload a new photo. Then … 5. Adding a Profile Picture into Blackboard Collaborate: GSCS …
How do I share my personal information on Blackboard?
Sep 13, 2021 · https://help.blackboard.com/Learn/Instructor/Getting_Started/Profile. On the Edit My Blackboard Profile page in the right panel, select Change Picture to upload an image from your computer. Select Submit. Watch a …. 3. Adding …
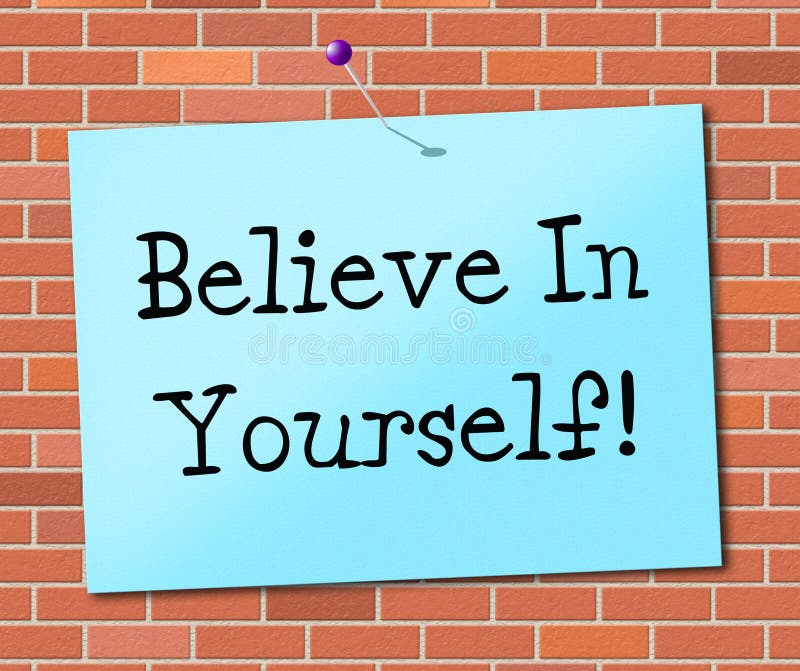
Uploading a Profile Picture, Part 1
Zoom: Image of the Blackboard Learn Header with the user's name in the upper right hand corner outlined, and users are instructed to click on the name.
Uploading a Profile Picture, Part 2
The notification panel will appear onscreen, similar to the image above. At the bottom of the page, click the Settings button.
Uploading a Profile Picture, Part 4
Zoom: Image shows the Personal Information screen, with the Personalize My Settings link highlighted, with instructions to click on the link.
Uploading a Profile Picture, Part 5
Zoom: This image has the following steps annotated: 1.Display Options: Under Display Options, choose the option labeled "Use Custom Avatar Image"2.Attach File: Click Browse My Computer to upload an image and select a file from your computer.3.When finished, click Submit at the bottom of the screen.
Confirmation
A purple status bar with the message: Success: My Settings updated will appear at the top of the screen, and the selected image will now appear next to your name in Blackboard.
How to change your name on Blackboard?
Plus, you can also edit the privacy settings. It’s important to remember that your instructor will always be able to see your name and your email address. Here’s how you can have more control when it comes to privacy on Blackboard: 1 Click on your profile picture, and from the drop-down menu, select “Settings”. 2 Now click on “Personal Information” and then “Set Privacy Options”. 3 Scroll through all the options and make your selections.
Can you customize your Blackboard account?
If you’re a student at university who uses Blackboard, there are some ways you can customize your account. Since it’s a platform for learning, you shouldn’t really treat it like social media. That said, adding a profile photo, for example, is possible. But only if the institution running the account allows it. This small change makes things a more personal, and it only takes a few steps to initiate.
Is Blackboard a good tool?
That and lots of other beneficial info awaits on their official YouTube channel. This way, you can always be sure that the information is correct and up-to-date. Blackboard is a great tool for online learning and makes life easier for both students and instructors.
How to add a picture to a blackboard?
Follow these instructions to add an image to any Blackboard item: 1 Log into Blackboard and navigate to where you would like to add the image, such as in a discussion or an assignment. 2 In the Message area, click + to add content. If you do not see the + button click the three dots in the top right to display all rows of icons. 3 Under the Add Content tab, click the Insert Local Files button to navigate to the image you would like to add. You can also choose to add the file to Kaltura here if you would like to use it easily in other posts! 4 You can right click on the image and click Image to add an Alternative Description for accessibility. 5 Check to see if your image is displaying correctly. You may choose to resize your image by selecting the image and dragging one of the corners larger or smaller. 6 When you are happy with the way your item looks, click Submit to save the changes to your Blackboard item.
How to resize an image in Accessibility?
Check to see if your image is displaying correctly. You may choose to resize your image by selecting the image and dragging one of the corners larger or smaller. When you are happy with the way your item looks, ...

Popular Posts:
- 1. download multiple files blackboard students
- 2. how to delete a comment in blackboard
- 3. my svc blackboard
- 4. how to cancel attempt in progress on blackboard
- 5. blackboard learn system
- 6. how do i delete from blackboard
- 7. blackboard login loveland ohio
- 8. college of staten island human resources blackboard
- 9. blackboard collaborate tech support
- 10. print out final grade from blackboard