How do I remove comments from a blackboard document?
Sep 02, 2021 · To access your instructor’s comments, follow these steps: 1. Log in to The Portal and access your Blackboard Course. 2. From the left menu, … 3. Blackboard: View Assignment Grades and Feedback. https://instruction.gwu.edu/sites/default/files/2020-07/BbStudentAssignGradeFeedback.pdf. also access My Grades in the Tools area on the …
How do I view my grades on Blackboard?
Jul 19, 2020 · Log into Blackboard at learn.uark.edu with your UARK email and password. Click on Courses in the left menu, then click the Course Name. Select My Grades in the left menu bar. Your grades will appear on the page. Click on the comment bubble next to the assignment grade. Your comments will appear in a box on the screen.
How do I use the Adobe markup tools?
Dec 09, 2020 · To begin using any of the tools below, first open the PDF that you wish to mark up or comment on. Then, display the Comment & Markup toolbar, by selecting View, Toolbars, then click on Comment & Markup. On the Comment & Markup tool bar you will see two panels that will aid in marking up a document:
How do I mark up or comment on a PDF?
Use Collaborate’s editing and markup tools to participate. Moderators may also choose to allow participants to mark up their shared file during a session in their session settings. Look for the editing tools to collaborate. Collaborate Annotation Tools. When files or a blank whiteboard are shared in a session, you can use annotation tools to ...
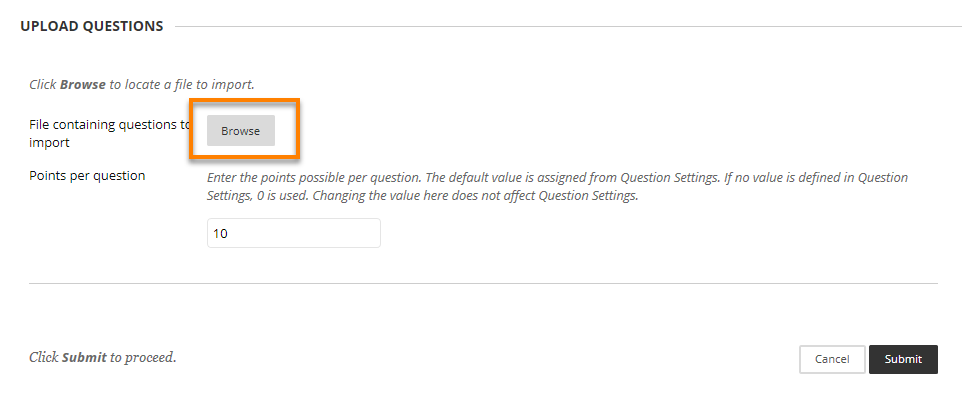
How do I see my teacher comments on blackboard?
To access your instructor's comments, follow these steps:Log in to The Portal and access your Blackboard Course.From the left menu, Click on My Grades (You can also find My Grades in the Tools item.Find the Graded Item, Your Score is on the right.Click Rubric to see your feedback and how your score was calculated.More items...•Feb 15, 2021
How do I view assignment comments from my instructor?
How do I view annotation feedback comments from my instructor directly in my assignment submission?Open Grades. In Course Navigation, click the Grades link.View Feedback. Click the View Feedback link. ... View Annotated Comments. View the annotated comments from your instructor [1]. ... Download File.
How do I view inline feedback?
The Inline Feedback can also be accessed from Grades. In the Gradebook click on View Inline Feedback in the Comments and Assessments column to see feedback directly from the gradebook. Select View Turnitin Grademark in the Inline Feedback column. This takes you to the Turnitin.com web site.
What is yellow on blackboard?
The grade pill for each assessment question and graded item may appear in colors or with dark backgrounds. For the colored grade pills, the highest score range is green and the lowest is red. ... 89–80% = yellow/green. 79–70% = yellow.
No More Downloading and Uploading
The most useful aspect of this feature is the elimination of all the downloading and uploading that used to be required in previous iterations of Blackboard.
Marking Up the Files
The assignment a student hands in can be a Word document, PDF, Excel spreadsheet, or PowerPoint presentation. Once a student uploads their document file, an instructor can mark it up from within the Blackboard interface using a combination of inline or text comments, freehand drawing, highlighting, strikeouts, and/or text entries.
Rubrics
The kinds of classes I generally teach have not made extensive use of rubrics, but in larger undergraduate classes they can help organize the grading and communicate expectations more clearly to students.
Multiple Submissions
This new feature makes it very easy to keep track of multiple submissions so that you can easily check to see if students have made corrections and followed suggestions that you make for them. Just clicking the buttons at the the top of the grading pane allow you to move through the draft quickly and efficiently.
Finding Help
A nice video is available in the quick start series if you’d like to get started using the inline grading tool. This is a good resource of how to use the various applications.
What is collaborative in a session?
Collaborate takes attendance and shares the information with moderators and instructors. Collaborate tracks when you join and leave a session. It also tracks how long you are present in the session on average.
Can you zoom in on a slide?
You can Zoom In, Zoom Out, see the slide in Actual Size, or select Best Fit. These actions are visible only to you. For example, others won't see you zoom the content in or out and you won't see what others zoom. Best Fit takes advantage of your screen real estate.
What happens when you allow students to work past the time limit?
When you allow students to work past the time limit for an assignment, you're able to view which assignments exceeded the time limit. If you added questions, you can also view how many questions were answered after the time limit.
When you start or review grading, can you point to a submission timestamp?
When you start or review grading, you can point to a submission timestamp to view more information. Timestamps appear on students' submission pages and on their attempts panels when you've allowed multiple attempts for an assessment.
Can you embed audio in feedback?
You can embed an audio or video recording of your feedback in the editor as you grade attempts. The recording option appears in the feedback editor for most graded items in your course. Students watch or listen to your feedback alongside any text you include. This feature isn't supported on all browsers.
Can you have more than one attempt on an assignment?
When you create an assignment, you can choose to let students submit more than one attempt. Multiple attempts change how the assignment's final grade is automatically calculated. Choose how you want to calculate the final grade:
Access Turnitin Assignment Inbox
Navigate to the Coursework area and folder where the assignment link resides.
Download an Individual Paper
Click on the three dots in the student's row. Then click on Download in the menu.
Download Multiple Papers
From the assignment inbox, if you only want select papers, check the boxes for the individual student's papers.
How to remove track changes in Word?
How to Remove the Tracked Changes 1 Open the Word document. 2 In the menu at the top of the Word document, click the Review tab. 3 Go to the “Changes” section of the Review tab. 4 From here you can do one of two things.#N#(A) Go through all the comments one by one by clicking either the Accept or Reject button.#N#You can navigate through the formatting changes by clicking previous or next.#N#or#N#(B) Accept all of the changes. To do this, click the arrow under Accept and then select Accept All Changes and Stop Tracking.
How to change formatting in Word?
Open the Word document. In the menu at the top of the Word document, click the Review tab. Go to the “Changes” section of the Review tab. From here you can do one of two things. (A) Go through all the comments one by one by clicking either the Accept or Reject button. You can navigate through the formatting changes by clicking previous or next.
Can you upload a document to Blackboard?
You can now upload your document to Blackboard and the tracked changes will not appear (see image below). However, if you used the “comment” function, the comments will still appear when you upload to Blackboard (see image below).
How to remove comments from a Word document?
How to Remove the Comments. Open the Word document . In the menu at the top of the Word document, click the Review tab. Go to the “Comment” section of the Review tab. Click on the arrow under Delete and select Delete All Comments in Document.

No More Downloading and Uploading
Marking Up The Files
- The assignment a student hands in can be a Word document, PDF, Excel spreadsheet, or PowerPoint presentation. Once a student uploads their document file, an instructor can mark it up from within the Blackboard interface using a combination of inline or text comments, freehand drawing, highlighting, strikeouts, and/or text entries. (See Rachel’s earlier postfor more details o…
Rubrics
- The kinds of classes I generally teach have not made extensive use of rubrics, but in larger undergraduate classes they can help organize the grading and communicate expectations more clearly to students. They are a pain in the neck to build and validate, but once you have a good rubric developed, tested, and applied, you can begin to reap the benefits. Rubrics can be importe…
Multiple Submissions
- This new feature makes it very easy to keep track of multiple submissions so that you can easily check to see if students have made corrections and followed suggestions that you make for them. Just clicking the buttons at the the top of the grading pane allow you to move through the draft quickly and efficiently.
Finding Help
- A nice video is available in the quick startseries if you’d like to get started using the inline grading tool. This is a good resource of how to use the various applications. For more information see the following link.
Popular Posts:
- 1. how can i change a time stamp on blackboard
- 2. how to create a safeassign in blackboard
- 3. how to embed video in facebook post
- 4. blackboard how to tell if assignment has been submitted
- 5. make blackboard available to students
- 6. how to drop out of old blackboard courses
- 7. blackboard homework dropbox
- 8. blackboard - how do students see grades ?
- 9. how to open a folder to students in blackboard
- 10. blackboard online learning platforms