Click Reply or Quote to reply to a post in a thread. Click Email Author to send a Blackboard Message to the author of a post. If the instructor has enabled the feature, you may also be able to edit and/or delete posts that you have created. Use this button to exit the thread and return to the forum.
How to delete your own post on Blackboard?
Sep 09, 2021 · Replying to a message … 5. You can reply to a message by clicking on the reply button. Note that it may be possible to give a message a rating out of five if …
How to delete a discussion post on Blackboard?
Jan 29, 2021 · Replying to a message. 5. You can reply to a message by clicking on the reply button. Note that it may be possible to give a message … 10. Blackboard Learn: Using Discussion Boards – Blackboard …
How to edit your blackboard post?
Apr 24, 2017 · Instructional Media Coordinator Christina Floriza shows you how to reply to a post in an existing discussion board thread in Blackboard!
How do you reply to a discussion board?
Jun 07, 2021 · Replying to a Post, Part 4. You will now see a textbox where you can type your reply: Subject: Enter a subject for the post here. Message: In the textbox, type in the body of the post. Attach File: Click on the Browse Local Files button to attach a file to the post. When finished, click the Submit button. The thread and post will now appear in the forum list.
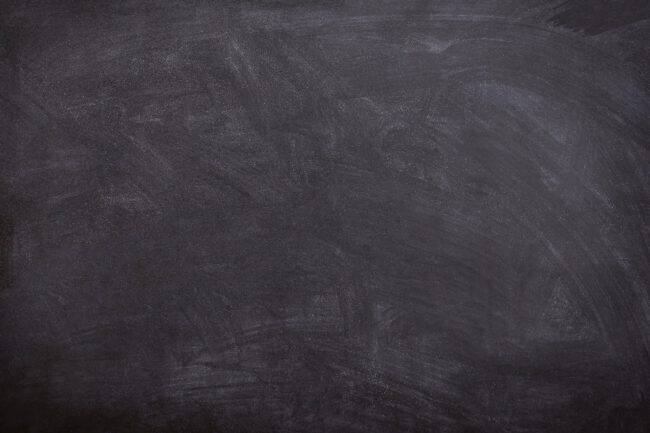
Accessing the Discussion Board
Log into your Blackboard course and click on the Discussion Board link in the course menu.
Replying to a Post, Part 1
Zoom: A list of forums in the course discussion board can be seen. Click on the name of the forum that needs to be accessed
Replying to a Post, Part 2
You will now see a list of threads within the forum. Click on the thread you wish to reply to.
Replying to a Post, Part 3
All the posts in the thread will appear on screen. At the bottom of the post you wish to reply to, click the Reply link to reply to the post.
Online Discussions: An Overview
Watch: Discussion Boards#N#See an overview about how to use the Discussion Board.
All About Forums
The main Discussion Board page displays a list of available discussion Forums. A Discussion Board can contain one or more Forums. A Forum is an area where a topic or a group of related topics are discussed. For each Forum, the page displays the total number of posts, the number of unread posts, and the total number of participants.
Different Ways to View a Forum
A forum can be viewed in one of two contexts: Tree View or List View. This choice remains in effect until you change it and it can be changed at any time. These choices are available at the top of the Forum page.
All About Threads
Within a Forum, a list of posts called Threads is displayed either in Tree View or List View. To enter a Thread to review related responses, click on the Thread name. If your instructor allows, you can create a new Thread by clicking Create Thread. To manage which Threads you see, select an option from the Display action menu.
Creating a New Thread
Forums have many settings that control who can post and what other types of actions users can take, such as editing their own Threads, posting anonymously, or rating posts. Depending on which forum settings your instructor has selected, you may be allowed to create a new Thread.
Inside a Thread: Thread Details
After you’ve posted your initial Thread, you will most likely reply to others in your course, as you would during a regular classroom conversation. Let’s take a look at the Thread Detail page, and then we will discuss how to reply to your fellow participants and classmates.
Replying to a Thread and Post
Once you’ve accessed a forum and have entered the Thread, you can reply to anyone who has posted to that thread.

Reply to A Discussion
- In a course, select the Discussions icon on the navigation bar to access the discussions page. Select a discussion to join in. Some discussions may also appear on the Course Contentpage. When someone contributes to a discussion, an icon appears next to the item's title on the Course Contentpage. Each time you open a discussion, new responses and replies appear with "New" t…
Find A Participant
- You don't have to sift through all of the course discussions to find the one you need. You can filter by participant nameand see a list of contributions. You may see a user in the Participants list with your instructor's last name appended with _PreviewUser. Your instructor has added a preview user to review the course content from a student's perspective.
Group Discussions
- Your instructor may assign you to a group to help focus the discussion. The first time you're assigned to a group discussion, a message appears on the Course Content page to let you know. On the Course Content and Discussionspages, your group name is listed after the group discussion title. The name of your group appears when you open the discussion, along with the l…
Save A Post as A Draft
- If you're not quite ready to post, you can save your response or reply as a draft. Select Save Draft after you've typed content. Your draft shows in the discussion panel but is only visible to you. After your draft is saved, select Edit Draftto continue working. Your draft also appears in the participants menu.
Popular Posts:
- 1. reply posts repeat same question number blackboard learn
- 2. how to re upload blackboard assignments
- 3. tarleton blackboard help desk
- 4. villanova blackboard problems
- 5. how download grade from blackboard in excel
- 6. how to set up online account for a class on blackboard
- 7. blackboard faliure to submit assignment
- 8. west brookfield blackboard connect
- 9. tutorial how to copy and paste in blackboard ctrl c ctrl v
- 10. blackboard chalk pen