What is a blackboard discussion?
Clicking that number will show you more detail, like how many posts the student has made or replied to within each forum. Tally the sum of the numbers in the column circled in red below to determine the total number of posts a student has made within your course’s Discussion Board.
How do I reply to a post in a blackboard thread?
Using the Discussion Board in Blackboard ... many individual users have participated. If you have 25 in your class, but only 12 have participated, this will alert you that others are falling behind! ... how many posts each student has made and a column titled “Grade”.
How long does it take to type on Blackboard?
Oct 12, 2021 · Option I: Global Navigation – across Courses. From the Blackboard entry page, click arrow next to your name in the top right corner of the screen. Click the Posts icon. Any new discussion posts display on screen. You can reply to posts directly and sort posts to see those that are most relevant for you.
How many forums can a discussion board contain?
not to grade students’ posts in forums or threads and how many posts are required before they go into Needs Grading status. 1. On the Course Menu, click the Tools link. On the Tools page, select Discussion Board. -OR- 2. On the Control Panel, expand the Course Tools section and select Discussion Board. 3.
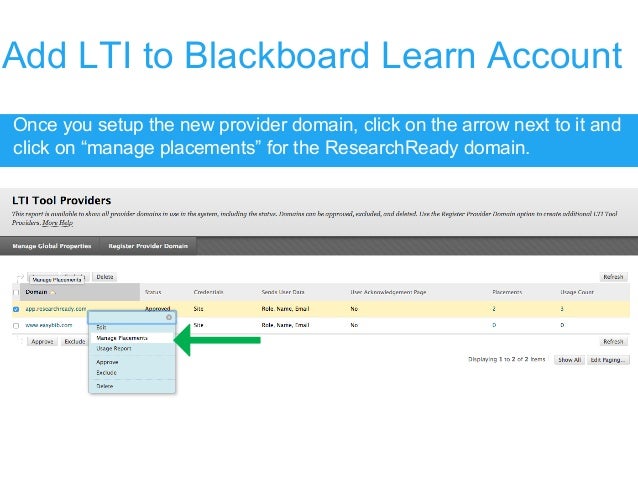
Does blackboard track participation?
While there is not a way to receive automated emails alerting you to student non-participation, Blackboard offers several methods (other than grades) to gauge student activity.
How do I see my discussion post on Blackboard?
On the course menu, select Discussions. On the course menu, select Tools and then Discussion Board....Open the Discussion BoardSelect a forum title to view the messages. ... Select a forum to open the thread of posts.More items...
Can a student delete a discussion post on Blackboard?
Delete discussion topics, responses, and replies Students can delete only their own discussions, responses, and replies. Students can't edit their discussion titles after they create discussions. Open the menu for a response or reply to access the Edit and Delete functions.
Where are blackboard drafts saved?
To access your drafts, return to the forum page and set it to List View. Access the Display menu and select Drafts Only to view the saved post. Select the draft's title to open the Thread page. While you view your post, point to it to view Edit and Delete.
How long should discussion board posts be?
Original posts should consist of at least 150 words. Try not to exceed 300 words; however, no points will be deducted for longer postings. Response postings should consist of at least 75 words. Try not to exceed 300 words; however, no points will be deducted for longer postings.
Are discussions correct?
1 Answer. They are both grammatical, and in most cases interchangeable. Discussion is one of those words which can be a mass noun or a count noun. As a mass noun it means the act of discussing in general, as a count noun it means a single event of discussing.
What does clear flag mean on blackboard?
Clear Flag will delete set flags on selected messages.
Can you delete thread on blackboard?
Open a thread in a forum. On the thread's page, point to a post to view the available functions. Select Edit or Delete. The delete action is irreversible.
How do I edit my discussion post on Blackboard as a student?
When you create or edit a forum, you control if students may edit their published posts.Open a forum and select a thread.On the thread's page, point to a post so that all of the functions appear and select Edit.The editor appears. Make edits while you view the original post.Select Submit.
Can blackboard teachers see drafts?
7. If you are ready to submit your Assignment for grading, click Submit. Note: If you choose to Save as Draft, your instructor will not be able to see your submission until you Submit the assignment.
How do I continue a draft on Blackboard?
Click the Continue button on the right side of the screen. On the next screen, you should see any original attachments you had saved. You can attach a new document by clicking the Browse Local Files button.Apr 19, 2017
Can people see your saved drafts on blackboard?
To access your drafts, return to the forum page and set it to List View. Access the Display menu and select Drafts Only to view the saved post.May 20, 2021
What is tag in a forum?
Tags are text labels that act like bookmarks. You can filter and search posts with tags, but you can't create tags. On the forum page, all tags appear in the Tags column, which is only visible in List View. To filter the list of threads by a tag, select Tags and choose a tag to display or Show All Tags.
How to narrow your search results?
To further narrow your search results, select the After and Before check boxes to enable the date and time selections. Type dates and times in the boxes or use the Date Selection Calendar and Time Selection Menu to select dates and times. Select Go . On the Search Results page, you can browse and read the results.
Step 1: Edit Mode
Edit Mode is a slider located near the top right of the page. This gives you the opportunity to see exactly what your students see (Edit Mode Off) when they log in.
Step 2: Main Page
This is the first page your students will see when they log into Blackboard and view the FIG Class Page. By default, this also serves as the Announcement Page. Any Announcements you create will appear on this page for the convenience of your students.
Step 3: Announcements
By clicking on the “Create Announcement” button from the main page, you are brought to the Create Announcement page. This is most often used for text and/or link comments that your students simply need to read. Information about assignments or course content will be discussed on later slides.
Step 4: Time Options
Time Options give you opportunity to tailor your Announcements by date. You can create a future announcement that will not appear to students until a certain date and remove itself from view at a certain time as well. These options are available for all Announcements, Assignments and other items you post on Blackboard.
Step 5: Syllabus
By clicking on the Syllabus button on the left list you are brought to the Syllabus page.
Step 6: Instructor Info
By clicking on the Instructor Info button on the left list you are brought to the Contacts page. This is the best place to post the contact information for both you and your CoFac. (be sure to double check with your CoFac to see what is the most appropriate way for students to contact them if necessary).
Step 7: Course Content
By clicking on the Course Content button on the left list you are brought to the Course Content page. This is a good place to post anything that does not fit as an Announcement or an Assignment. Many professors post their class notes, web links and other useful files on this page.

Search Discussions
- Doesn't seem familiar? Jump to the "Ultra" help about searching a discussion. 1. Go to the discussion board, a forum, or a thread and select Search. 2. Type your search query, such as a word or phrase, in the Searchbox. 3. In the list, select an area to search: 3.1. Current Discussion Board 3.2. All Forums in Course 3.3. Current Forum 3.4. Current Thread The options are based o…
Collect Posts
- If a thread contains many posts, you can reduce the list with the Collect function. After you collect posts, you can filter, sort, and print them. You can also use the Collectfunction on the forum page to gather all the posts made to different threads. 1. In a forum, open a thread. 2. Select the check boxes next to the posts you want to collect. If a post has replies and you want them to appear o…
Filter and Sort Posts
- To narrow your search results or sort a collection, you can use the filter and sort functions. If you print the posts after you filter or sort, they print in the order they appear on the page. If the author or authors of some posts are no longer enrolled in your course, the posts may appear out of order.
Tagged Threads
- Tags are text labels that act like bookmarks. You can filter and search posts with tags, but you can't create tags. On the forum page, all tags appear in the Tags column, which is only visible in List View. To filter the list of threads by a tag, select Tags and choose a tag to display or Show All Tags. After you make a selection, only the threads with the chosen tag appear on the forum pag…
Popular Posts:
- 1. navigating blackboard and submiting assigmrnt video
- 2. how do i use turnitin
- 3. blackboard whiteboard feature
- 4. blackboard collaborate virtual classroom
- 5. what is the website for the blackboard login
- 6. assassin's creed blackboard journal
- 7. blackboard livelink issues
- 8. put a word doc in blackboard
- 9. fgcu blackboard
- 10. la sierr university blackboard