- From a Chrome browser, open the Collaborate panel and select the Share Content tab.
- Select Share Application/Screen.
- Select the Chrome Tab option. ...
- Select the Share audio check box.
- Choose the tab you want to share from the list.
- Select Share.
How do I share content in Blackboard Collaborate?
Sep 02, 2021 · Answer · 1) Go to the third icon (featuring an arrow) in the Collaborate panel (bottom left of the screen). · 2) Select Share Application/Screen. 6. Blackboard Collaborate: Sharing your screen – Sites. https://sites.reading.ac.uk/tel-support/2020/06/17/blackboard-collaborate-sharing-your-screen/ Blackboard Collaborate: Sharing your screen …
How do I share my computer screen in collaborate?
Jun 17, 2020 · Blackboard Collaborate: Sharing your screen. Blackboard Collaborate. If you need to share your computer screen with Collaborate participants, there are three options. To access these options click on the Share icon bottom right. then on the Share Application/Screen button. The ‘Share your screen’ panel will open.
How do you show presentations on Blackboard ultra?
Sep 12, 2020 · Sharing your Screen or Applications Accessing the Collaborate Panel. To share an application or desktop, you will need to open the Collaborate Panel. To... Starting Application Sharing. In the Collaborate Panel, click on the Share Content tab. Select Share Application/Screen... Selecting Content to ...
How do I share and collaborate with my attendees?
About Press Copyright Contact us Creators Advertise Developers Terms Privacy Policy & Safety How YouTube works Test new features Press Copyright Contact us Creators ...

Why can't I share my screen on Blackboard Collaborate?
Check that your browser is fully up-to-date. If you see the message that Application sharing is starting but the screen does not start sharing, stop and restart the application sharing. ... Check your browser settings to make sure that the browser has permission to share your screen or application.Jan 29, 2021
How do you share screen on collab Ultra?
0:062:13Collaborate - Share Screen - YouTubeYouTubeStart of suggested clipEnd of suggested clipYou can also share some files for students to refer to share whiteboard select share blankMoreYou can also share some files for students to refer to share whiteboard select share blank whiteboard on the top right of this screen a blank white screen will appear in your collaborative session.
Share Entire Screen
This will share everything on your screen. If you have two monitors, you can choose which to share.
Share Application Window
This allows you to share an application – for instance Excel or Photoshop.
Accessing the Collaborate Panel
Zoom: Image of the Blackboard Collaborate interface with an arrow pointing to the Collaborate Panel button.
Selecting Content to Share
Blackboard will then ask you if you want to share your entire screen or a just an application. Click on the button that corresponds to your desired choice.
Installing the Desktop Sharing Extension
If you do not have the Desktop Sharing extension installed in your web browser, click the button to install it.
Confirm Installation of the Desktop Sharing Extension
Your web browser will then ask you to confirm the installation of the extension. Click the Add Extension button to install the extension. After installing the Extension, go back to the Collaborate Panel, click on the Share Content button and choose the Share Application button.
Sharing a Full Desktop
If you have more than one monitor, Blackboard will ask you which screen you wish to share, and then click the Share button to share your screen.
Sharing an Application or Window
A dialog box showing thumbnails of all open applications will appear on screen. Select the application you wish to share and then click the Share button.
Conducting and Concluding and Application Sharing Session
Zoom: Image of the collaborate window with an arrow pointing to the stop sharing button.
Using a Windows computer
Audio being played through a Chrome Tab (e.g. YouTube video, Box of Broadcasts, Podcast).
Using a Mac
Audio being played through a Chrome Tab (e.g. YouTube video, Box of Broadcasts, Online Podcast).
Using Mobile devices
You are not currently able to share audio from browsers or applications on a mobile device, only the standard microphone audio can be shared.
Can you share more than one camera?
Share camera. The Share camera option gives you the ability to share more than one camera. Share your video and share another camera connected to your computer. Attendees can see you and anything else you want to show. You're only limited by the number of cameras and USB ports in your computer.
Can you zoom in on a slide?
You can Zoom In, Zoom Out, see the slide in Actual Size, or select Best Fit. These actions are visible only to you. For example, others won't see you zoom the content in or out and you won't see what others zoom. Best Fit takes advantage of your screen real estate.
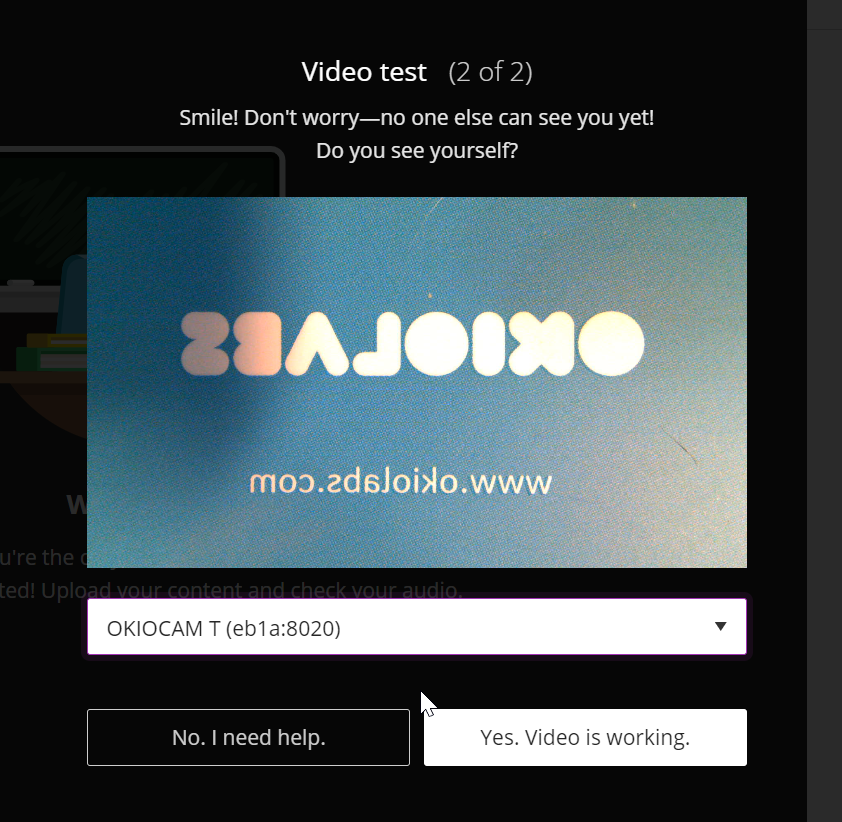
Popular Posts:
- 1. blackboard architec
- 2. how does eraser work on blackboard boogie board pen
- 3. does blackboard keep track of how long you're on
- 4. cheat blackboard online multi choice tests
- 5. blackboard lock discussion thread mean
- 6. blackboard collaborate launcher windows 10
- 7. changing category in blackboard
- 8. how to get students to use safeassign on blackboard
- 9. blackboard change total course score
- 10. blackboard how to see test answers