- In the Grade Center, access the Manage menu and select Grading Schemas.
- On the Grading Schemas page, select Create Grading Schema and provide a name and an optional description. ...
- In the Schema Mapping section, two default rows appear with ranges of percentages. ...
- Select Submit.
How do students view their grades in Blackboard?
Oct 16, 2021 · Go back to Full Grade Center in Blackboard. Go to Work Offline > Upload (accessed on the right side of your screen, just above the grade center grid). On the next page, browse your computer to the file you saved in steps 7 and 10 and click “open.”. Leave all other settings as default and click “Submit.”.
How do I assign grades from the gradebook?
Open student submissions from the submissions list page in your course gradebook. Grade, provide feedback, and post. Assign a grade and select the feedback icon to add a note with suggestions, encouragement, and overall feedback about the submission. Access the menu to post the grade or delete the submission.
How do I post grades on a student's page?
What do students see? Instructors can grade assignments in the Blackboard Instructor app, and can grade all other items in a web browser view of a course. Students can view scores in these ways: Blackboard app for students on the Grades page: Students tap a graded item to see their attempts, scores, and feedback depending on the item type.
How do I start grading a submission?
Overall grade. The overall grade helps you keep track of how you're doing in each of your courses. You can see if you're on track for the grade you want or if you need to improve. If your instructor has set up the overall grade, it appears on your global Grades page and inside your course on your Course Grades page. Select the grade pill to ...
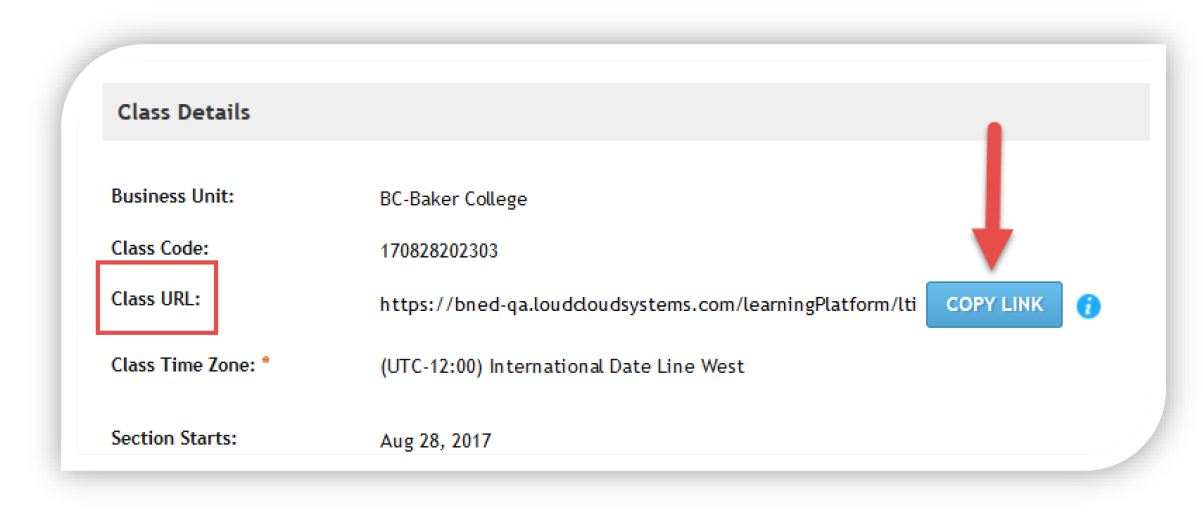
How do I set grade percentages in Blackboard?
Click on the names of the columns and/or categories you want to use in the calculation (left pane). Then click the > button to pop them over into the Selected Columns section (right pane). Once you have selected your columns/categories, enter the desired percentages in the boxes for each column/category on the right.
How do I change grade points in Blackboard?
From the Gradebook section inside a course, you can make changes to the default grading schema. Select the Settings icon to access the Gradebook Settings panel. Select the Current Grading Schema option to see the active schema for the course, such as Letter.
How do I calculate my grade on blackboard?
In the Control Panel of your Blackboard course, click on Grade Center > Full Grade Center. Locate the Weighted Total column....Under Options, choose whether to:Include the column in Grade Center Calculations.Show the column to students.Show Statistics (average and median) for the column to students in My Grades.Mar 30, 2020
How do I manage grades in Blackboard?
New Submission appears in cells when students have submitted work. Click anywhere in a cell to access the management functions or assign a grade. Select the cell or grade value to edit an existing grade or add a new entry. After you assign a value, click anywhere outside the grade area to save.
Is an 88 an A or B?
PercentLetter Grade94 - 100A90 - 93A-87 - 89B+83 - 86B8 more rows
How do I grade an incomplete complete in Blackboard?
0:581:41Blackboard: Grade an Assignment as Complete or Incomplete - YouTubeYouTubeStart of suggested clipEnd of suggested clipOption so we're going to click on display of grades.MoreOption so we're going to click on display of grades.
How do I figure out what my grade is?
To calculate your current letter grade, divide the points earned by the points possible. Using the example, 380 divided by 536 equals 0.71. To turn this into a percentage multiply the answer by 100 or move the decimal point over two places. This equals 71 or 71%.
What is the 8 point grading scale?
It has gained increasing popularity in recent years, largely in response to the phenomenon known as grade inflation. The name refers to the fact that three of the four highest letter grades have a range of eight points, while the remaining one spans seven points.
How do I calculate my final grade?
For percentages, divide the sum by the number of entries. For example, if you have percentage grades for 30 tasks, divide the sum by 30. The quotient represents your final percentage grade.Jun 3, 2021
How does the grade center work in Blackboard?
The Grade Center in Blackboard is a place for instructors to track student performance. The Grade Center can calculate grades, organize student-submitted assignment documents, record the last time each student accessed the course and include point-and-click rubrics that can be used to facilitate scoring of assignments.
How do I use grade Center in Blackboard?
The Grade Center is accessed from the Control Panel in any Blackboard course. Click the arrow to the right of the Grade Center menu link to access the full Grade Center. *Note: If you have created an Assignment, Test, or other graded assessment, the corresponding column will automatically be created.
Why can't I see my grades on Blackboard?
If you have submitted an assignment and you don't see a grade, that means the instructor has probably not graded the assignment yet. The yellow exclamation point icon means that the assignment still needs grading.
What is Blackboard Instructor?
The Blackboard Instructor app helps you easily identify courses where you need to grade student submissions. Instructors and graders can review, annotate, grade, and publish the grades to students.
What is the first block of information in a course overview?
The first block of information in the course overview is the Needs Attention section. This section shows assignments with submissions ready to grade or post. You can tap an item to start grading.
Can instructors grade assignments on Blackboard?
Instructors can grade assignments in the Blackboard Instructor app, and can grade all other items in a web browser view of a course. Blackboard app for students on the Grades page: Students tap a graded item to see their attempts, scores, and feedback depending on the item type.
Can students see their grades on Blackboard?
Students don't see their grades until you post them. You can post grades as you go or all at once when you've finished grading. Each time you add a grade, feedback, or inline annotation, your changes are securely synced to Blackboard Learn and all your devices.
How to see your grade in a submission?
In the Submission panel, you can see which attempts have grades and feedback. Select the attempt you want to view. Your submission opens, and you can view your grade and how it was calculated. You can review your work and expand the Feedback panel if your instructor left comments.
What is an overall grade?
Overall grade. The overall grade helps you keep track of how you're doing in each of your courses. You can see if you're on track for the grade you want or if you need to improve. If your instructor has set up the overall grade, it appears on your global Grades page and inside your course on your Course Grades page.
Why is overall grade important?
The overall grade helps you keep track of how you're doing in each of your courses. You can see if you're on track for the grade you want or if you need to improve.
Can you leave a recording on your assessment?
Your instructor can leave a video or audio recording for additional feedback on your assessment grade. Recordings appear in the Feedback panel when your instructor assigns a grade for each submission.
Can you see zeros on a work you haven't submitted?
If set up by your instructor, you may see zeros for work you haven't submitted after the due date passes. You can still submit attempts to update your grade. Your instructor determines grade penalties for late work.
What is the function of grade center?
One of the most useful functions of the Grade Center is the Column Organization function , since it not only organizes columns, but does much more. Let's run through what can be done there.
Can you hide columns in Grade Center?
If there are columns that you do not need to see in the Grade Center, you can hide them. This does not delete them, but they are removed from view. Note that this is not the same as the Show this Column to Students option; the option to hide columns affects only what you see in the Grade Center.

Popular Posts:
- 1. how to take an assignment out of blackboard dropbox as a student
- 2. adding an online book to blackboard
- 3. how to add an existing voicethread to a blackboard page
- 4. fsu blackboard nc
- 5. open a quiz for a late student in blackboard raas
- 6. harper blackboard respondus
- 7. creating assignments in blackboard
- 8. add blackboard to your school
- 9. unsubmit on blackboard and corcodoc
- 10. what if there is overtime on a blackboard test