How do I Find my recordings in access Blackboard Collaborate?
Oct 29, 2021 · To view or download recordings, navigate to myLesley, go to Blackboard Collaborate Ultra and select the tool menu. Select Recordings for a list of all recordings. Locate your recording and click on the menu button to the right.
How do I record a collaborate session?
Oct 22, 2021 · Go to Control Panel > Course Tools > Blackboard Collaborate; Click the Recordings tab; Widen the date range if required. Remember that ALL participants need … 11. Copy Link from Blackboard Collaborate Ultra Recording to … Copy Link from Blackboard Collaborate Ultra Recording to Another Course
How do I stop and start a Blackboard Collaborate session?
Feb 28, 2018 · You can download recordings from Collaborate using the following steps: Access Blackboard Collaborate within your course. Open the menu in the upper left-hand corner, and select Recordings. If you don’t see the recording you want, click Recent Recordings and select Recordings In A Range. Enter a date range.
How do I add caption sources to a blackboard recording?
Both you and your participants access your recordings under the Virtual Classroom menu on your Blackboard course. Open the Menu, and select Recordings. Recordings won’t be available immediately after the session as they can take a while to process, so if you check back an hour or two after your session, you should see it appear.
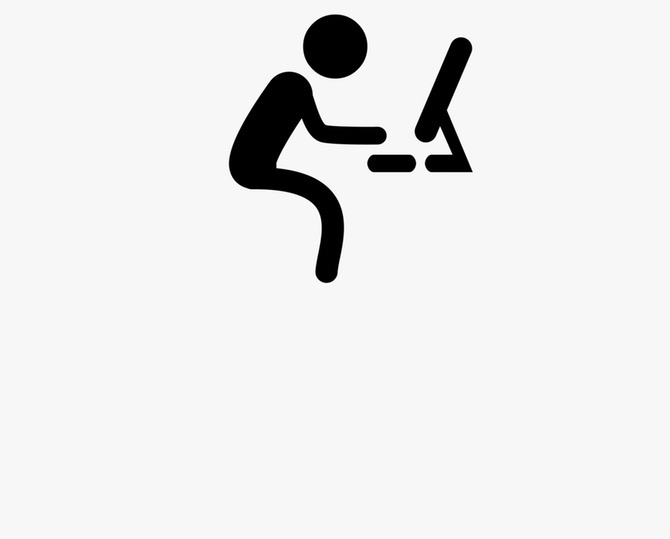
How do I retrieve a recording from Blackboard Collaborate?
To view or download recordings, navigate to myLesley, go to Blackboard Collaborate Ultra and select the tool menu.Select Recordings for a list of all recordings.Locate your recording and click on the menu button to the right.This will open a menu.Select Watch Now to watch your recording.Jun 18, 2019
Where do Blackboard Collaborate recordings go?
Where do we find our recordings? Both you and your participants access your recordings under the Virtual Classroom menu on your Blackboard course. Open the Menu, and select Recordings.Feb 8, 2021
How do I download a video from Blackboard Collaborate Reddit?
Next in google chrome login to blackboard and find the video you want to download, (right click the video and click open frame in new tab or open frame in new window)Play the video and click on the video downloader extension and copy the url (should end in .m3u8) in to a word doc or text editor.More items...•Apr 13, 2020
How to download Blackboard Collaborate?
If you would like to keep any of your Collaborate recordings, you should download them before the end of Spring 2018. You can download recordings from Collaborate using the following steps: 1 Access Blackboard Collaborate within your course. 2 Open the menu in the upper left-hand corner, and select Recordings. 3 If you don’t see the recording you want, click Recent Recordings and select Recordings In A Range. Enter a date range. 4 To the right of the recording you want, click the three dots in a circle icon to access Recording options, and select Download. 5 Save the recording to a location on your computer.
Is Zoom available for instructors?
Zoom is now available for instructors to use for online meetings and synchronous class sessions. You can learn more about Zoom at Zoom Video Conferencing ». . If you would like to keep any of your Collaborate recordings, you should download them before the end of Spring 2018.
What happens when you stop recording?
When you stop a recording, you will not maintain your current place in the recording. The recording returns to the beginning. From the Playback menu, point to Player and click Stop.
Can a moderator record a session?
Moderators can record a session to play later or save for archival purposes. You can provide a link to the recording for those who missed or want to review the session. Users may have opportunities to interact with a recording.
Can breakout rooms be recorded?
Anything that occurs in a breakout room is not recorded. You can start, stop, pause, and resume recording at any time during a session. You also can erase a recording and start over. Session creators can set sessions to record automatically. Then, you cannot start, stop, or erase the recording.
Why do we need captions in videos?
Add captions to your videos to engage all learners. Captioning video creates accessible content for individuals who are deaf or hearing impaired. Captions can help all students consume the video content. The uses for captions are limitless.
What is recorded session?
Recorded sessions are compressed and saved as MP4s. Recordings include activity in the live session. Audio. Any content shared or active speaker video. If both are shared during the session, only the content shared is recorded. Captions entered during the live session or added later by a moderator.
Where are MP4 files stored?
MP4 Recordings created before November 24, 2018 in the AU and CA regions are stored in Ireland. Learn more about AU and CA recordings on Behind the Blackboard (available in English only). Amazon S3 uses Amazon CloudFront caching to speed up access to files stored.
Can moderators record their sessions?
Moderators can record their sessions and share them. The recordings are saved as MP4 files. Users can stream or download the recordings to view them. Recordings capture the audio, video, and any content that is shared during a session. Audio is recorded in mono.

Popular Posts:
- 1. blackboard login nau
- 2. cuny blackboard safe assign
- 3. blackboard and canvas +privacy policy comparison
- 4. does amazon fire have blackboard app
- 5. uploading google docs to blackboard
- 6. how to add achievements on blackboard
- 7. blackboard .maine
- 8. blackboard collaborate bug
- 9. how to delete blackboard discussion thread
- 10. why can't i copy from work and paste in blackboard