Answer - You can get to the graded assignments through the Grade Centre. Click in a cell for a student for the assignment that is graded, then, select the action menu for the cell, then select View Grade Details. From there, you can navigate through the list of students with and without grades for that assignment (see below).
How do I find my grades on Blackboard?
Jul 19, 2021 · Submitting your work with the Assignment tool in Blackboard allows you to easily upload your homework files to your instructor and receive files back, along with your grade. … and it takes more than 30 minutes to complete, the page may reset. … You should receive a confirmation message after you submit your assignment. 11.
How do I view and download assignments in Blackboard?
May 22, 2019 · Open Blackboard and navigate to the course with the assignment. Click the My Grades link on the navigation menu. A list of all graded assignments will appear here. Any grades that you received can be found under the Grade column. A word bubble next to a grade means the professor has mad a comment. Be sure to click it to read the professor's note.
How do I view a student's grades for an assignment?
Post grades. After you grade one or more submissions, return to the submission list to post the grades so they're visible to students. If needed, close a grading window. Tap the back arrow to navigate to the submissions list. Tap Ready to Post to view the list. Tap Post Grades. Clear the check box for items you don't want to post.
How do I view my professor's comments on assignments on Blackboard?
When reviewing assignment submissions, you can provide a grade and feedback. You also have the option of returning the submission to the student with comments only, so the assignment can be refined further and then resubmitted for a grade. Grading assignments 1. On the Grade Assignment page, view the submission text, attached files, and comments

How do you recover assignments on Blackboard?
Download assignmentsIn the Grade Center, access the assignment column's menu and select Assignment File Download.On the Download Assignment page, select the student submissions to download -OR- select the check box in the header bar to choose all available submissions.Select Submit.More items...
How do I find previously submitted assignments on Blackboard?
Log into Blackboard and go to My Courses.If the course code still appears in your list, then you can download your past assessment or assignment from the My Interim Results tab.If it is not in your list, contact the Course Coordinator to check if they have a copy filed.
How do you find missing assignments on Blackboard?
To set up and run the Missing Assignments report, from the navigation bar, under Reports, click Missing assignments report. You use this report to see students with missing assignments. You can also use this report to verify that all assignments have been graded.
How do you access content that you submit in Blackboard?
Open the assignment. On the Upload Assignment page, review the instructions, due date, points possible, and download any files provided by your instructor. If your instructor has added a rubric for grading, you can view it.
How do you access old work on Blackboard?
Jump to the "Original" help about the courses tab. From the list where your name appears, you can view a list of your courses. You can return to previous courses to review content, reuse material, and prepare your future courses.Feb 1, 2021
How do I see my graded assignments on Blackboard?
Answer - You can get to the graded assignments through the Grade Centre. Click in a cell for a student for the assignment that is graded, then, select the action menu for the cell, then select View Grade Details.Sep 17, 2018
How do you view your grades in Blackboard in all of your courses at one time?
You can see grades for all of your courses or one course at a time. To view grades for all of your courses, select the arrow next to your name in the upper-right corner. In the menu, select My Grades. You can sort your grades by All Courses or Last Graded.
Where would one look to locate the Send Email tool in Blackboard?
Find the email tool for all of your courses through the Tools panel on the My Institution tab. Your instructor can also add a link to the email tool directly to the course menu. From the course menu, select Tools > Send Email.Aug 8, 2018
When I click submit on Blackboard nothing happens?
Make sure it is up-to-date. For Windows/Mac try with a wired internet connection instead of wireless (WiFi) Move closer to your router to increase wireless connection. Stop other applications and streaming to increase bandwith.
How students submit a Blackboard assignment
Be sure you are ready to complete the assignment before beginning. If you are uploading a file, be sure you have triple checked your work and that it is how you want it. Depending on the settings your instructor chose, you may only have one attempt to submit your work.
How students review submitted assignments and check their grade
You must submit an assignment before following the instructions below.
What is Blackboard Instructor?
The Blackboard Instructor app helps you easily identify courses where you need to grade student submissions. Instructors and graders can review, annotate, grade, and publish the grades to students.
Can students see their grades on Blackboard?
Students don't see their grades until you post them. You can post grades as you go or all at once when you've finished grading. Each time you add a grade, feedback, or inline annotation, your changes are securely synced to Blackboard Learn and all your devices.
Can instructors grade assignments on Blackboard?
Instructors can grade assignments in the Blackboard Instructor app, and can grade all other items in a web browser view of a course. Blackboard app for students on the Grades page: Students tap a graded item to see their attempts, scores, and feedback depending on the item type.
What is the first block of information in a course overview?
The first block of information in the course overview is the Needs Attention section. This section shows assignments with submissions ready to grade or post. You can tap an item to start grading.
Can you provide feedback on assignments?
When reviewing assignment submissions, you can provide a grade and feedback. You also have the option of returning the submission to the student with comments only, so the assignment can be refined further and then resubmitted for a grade.
Can instructors view student submitted files?
Instructors can now view student-submitted files “inline,” meaning in the web browser, without downloading any plug-ins, applets, or client-side applications. Instructors can use annotation tools within the inline viewer, allowing Instructors to provide feedback – comments, highlights, and annotate directly on the inline view of the document.
Access Existing Graded Assignments for Revision or Review
Question - I'm a TA and looking to pull up the assignments of students (or a group) whose assignments have already been graded. I cannot find anywhere to find the assignments themselves, only the grades. Can you please direct me to where I can find the submissions once they have been graded so they can be reviewed once again and remarked?
Q: Is remarking the same as clear attempt?
Question - I'm unclear on some Blackboard terms. I just want to get rid of a student's incorrect file submission for an assignment. How do I do that? Is that "Clear Attempt?"#N#A: Yes.
Grade Centre
1. From your course’s Control Panel, expand the Grade Centre menu and choose Full Grade Centre.
Columns and Rows
2. Within the Grade Centre you will see a column corresponding to any assignments you have created.
Individual Submissions
4. To view an individual student’s submission first identify the cell where the student’s row corresponds with the assignment column and hover you mouse over it.
Grade Details
7. The Grade Details screen summarises a number of details about the submission such as when it was made, how many attempts have been submitted, and any feedback and scores that have already been entered.
Assignment File Download
14. Find the column that corresponds to your assignment and hover your mouse pointer over the name of the assignment at the top of the column. Click on the action button.
Select Students
16. Select the students whose submissions you wish to download by placing a tick in the box beside their name. Note that you may select all by ticking the box at the top of the column as shown in the screenshot.
Download
19. A zip file containing the assignments will be made available to you to download.
How to upload a file to a folder?
OPTION 1: Drag-and-Drop. Open the location of the local file on your computer (such as Documents or Downloads ). Click on the file within the folder on your local computer and drag it into the Attach Files area where you want to upload the item .
How to open a file on my computer?
Open the location of the local file on your computer (such as Documents or Downloads). Click on the file within the folder on your local computer and click Open.
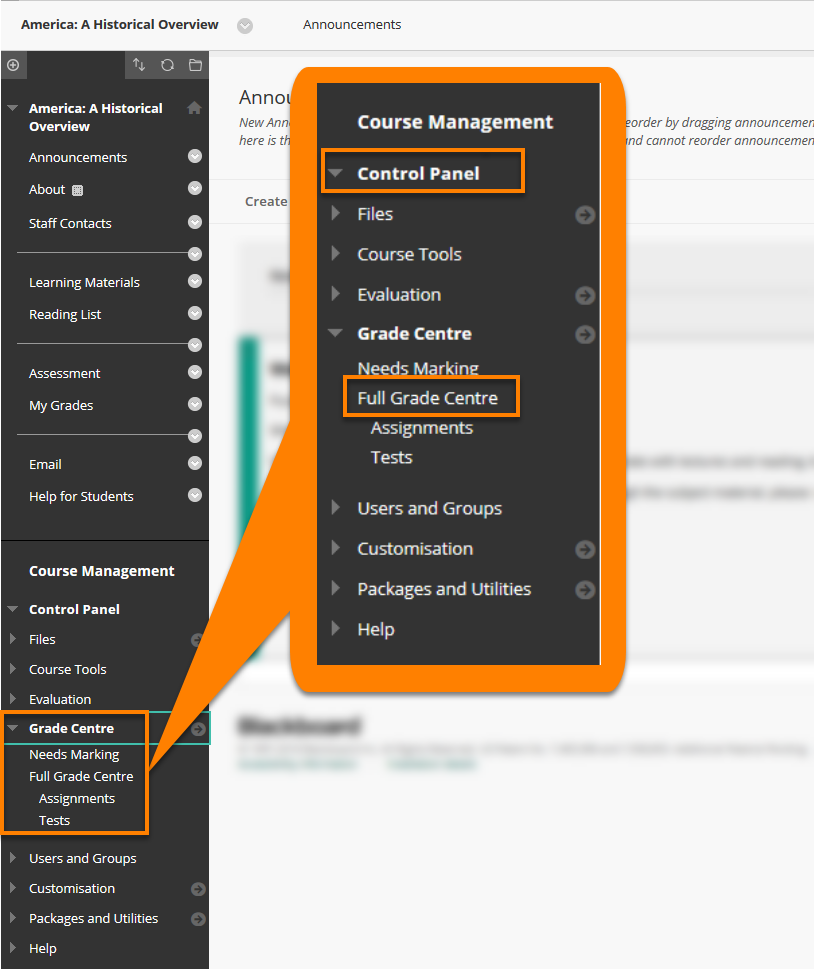
Popular Posts:
- 1. complete blackboard portfolio example
- 2. how to publish blackboard site
- 3. online blackboard format
- 4. how to embed pdf in blackboard
- 5. mu blackboard course request
- 6. word to blackboard formating issue
- 7. how to get a report in blackboard of how much student spent on each question
- 8. bellevue blackboard cyberactive
- 9. blackboard message status
- 10. blackboard student hub msu