What is blackboard discussion tool?
Aug 29, 2021 · If you are looking for blackboard teacher download discussion board, simply check out our links below : 1. How to Download Blackboard Discussion forum Posts ... The “Collect” feature in the Blackboard discussion board tool allows instructors and students to … Faculty Guides and Documentation. ... Engaging students in collaborative ...
How do I use the forums on a discussion board?
Feb 11, 2021 · To save a copy of a discussion board thread for later reference, to print, or to easily read offline you can use Blackboard's 'Collect… 9. Discussion Boards – Blackboard Student Support. Contact and Hours
What are the benefits of the discussion board?
Jan 14, 2022 · In some of your Blackboard courses, your instructor may require you to contribute to a class discussion board for a part of that class's grade. As well as completing assignments, the discussions board can also be used to communicate with your classmates and instructor about any questions you may have about the course.
How do I edit a draft in Blackboard?
Oct 31, 2018 · Collecting Discussion Board Posts, Part 1. You will now see a list of threads within the forum you selected. Check the boxes to the left of the threads you wish to view the posts for and click the Collect button at the top.
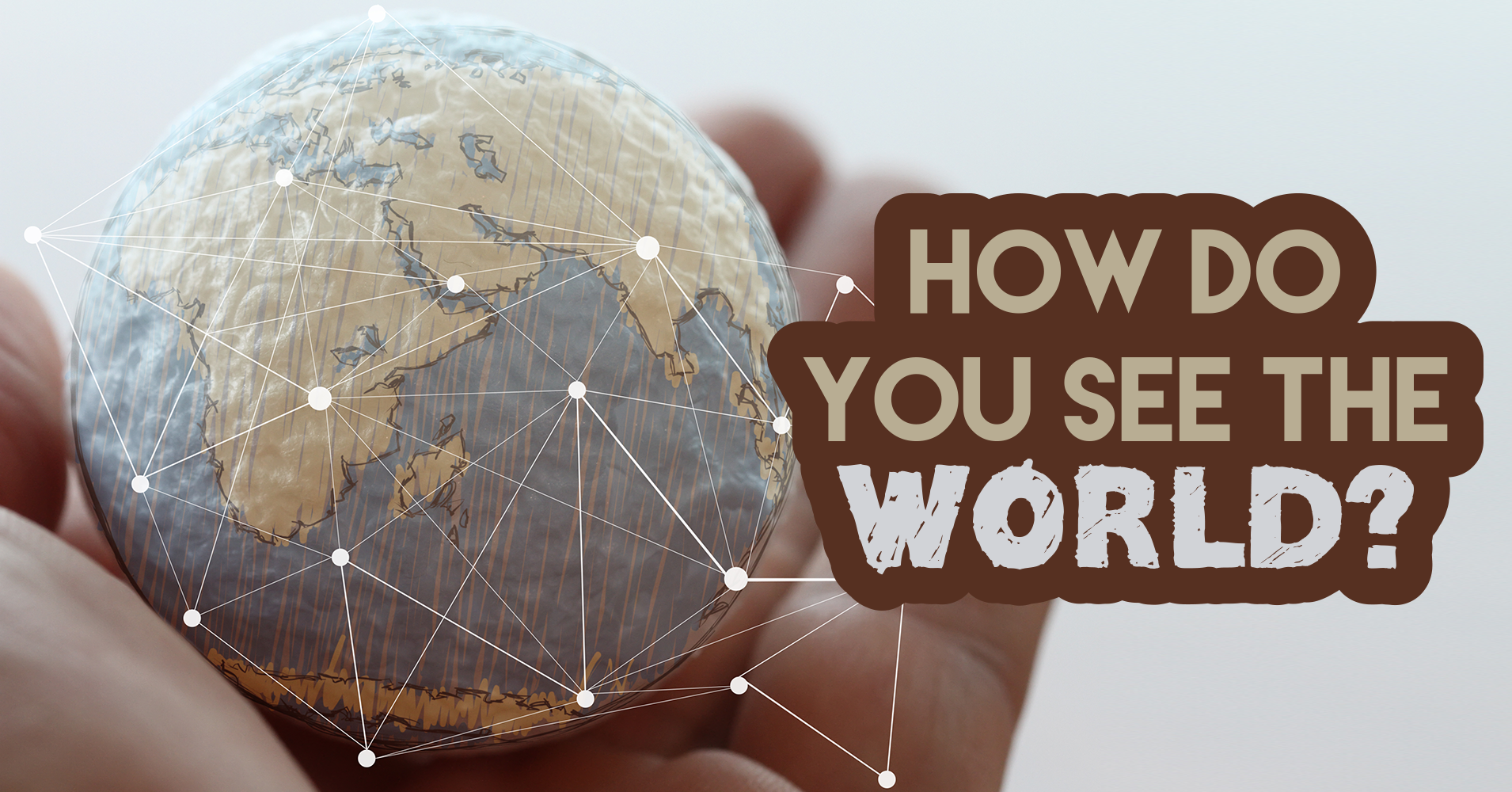
How do I download a discussion post on Blackboard?
How to Download Blackboard Discussion forum PostsNavigate to your course in Blackboard.Navigate to the main Discussion Boards page.Click on the name of the forum that you wish to save posts from.Use the checkboxes to select the threads you want to save the posts from. ... Then click the "Collect" button.More items...
How do I save a discussion thread?
Go to the discussion board thread you want to save.Right click anywhere on the screen, and click Print from the pop-up menu.On the print menu click Change under Destination.On the pop-out menu, select Save as PDF.Click Save , and choose a destination on your computer.Add the file as an artifact to your e-portfolio.Nov 14, 2017
How do you see past discussions on Blackboard?
Go to Original Course View page....Search discussionsCurrent Discussion Board.All Forums in Course.Current Forum.Current Thread. The options are based on where your search began. You don't see results from group discussion boards unless you're a member of that group.
How do I copy a discussion board on Blackboard to another course?
The Basic Instructions:Go to the course you want to copy from.Under the control panel click Packages and Utilities.Click Course Copy.Under Select Copy Type, leave it set to Copy Course Materials into an Existing Course.Under Select Copy Options, click browse to find the destination course.More items...
How do I recover a discussion post on Blackboard?
Restore a deleted forum or topicOn the Discussions List page, click Restore from the More Actions button.Click Restore beside the forum or topic you want to restore.Click Yes.
How do you save a draft on d2l?
To save a draft thread, click Save as Draft instead of Post. To find a saved draft, navigate to the topic where you created the draft and select Drafts from the Filter by tool navigation.
How do you find drafts in d2l?
To find a saved draft discussion, click on the topic where you created the draft, then click Drafts from the Filter by status bar.
Can a student delete a discussion post on Blackboard?
Delete discussion topics, responses, and replies Students can delete only their own discussions, responses, and replies. Students can't edit their discussion titles after they create discussions. Open the menu for a response or reply to access the Edit and Delete functions.
What is yellow on blackboard?
The grade pill for each assessment question and graded item may appear in colors or with dark backgrounds. For the colored grade pills, the highest score range is green and the lowest is red. ... 89–80% = yellow/green. 79–70% = yellow.
How do I edit my discussion board on Blackboard?
Edit or delete repliesOpen a thread in a forum.On the thread's page, point to a post to view the available functions.Select Edit or Delete. The delete action is irreversible. ... When you edit, the page expands so that you can make edits in the editor while you view the original post.Select Submit.
Can you copy assignments from one Blackboard course to another?
A Course Copy is a convenient way to reuse and adapt existing course materials semester to semester. ... Open the Blackboard course that has the course materials you would like to copy. 2. On the Control Panel, click on Packages and Utilities and then select Course Copy.
How do I copy an existing course in Blackboard?
Copy and Move Course ContentEnter the older Blackboard course that has content you want to copy.On the Control Panel, expand the Packages and Utilities section and click Course Copy. [ ... Select the option: Copy Course Materials into an Existing Course. [More items...
How do I copy and paste on Blackboard?
Copying and Pasting ContentHighlight the text in the source you are copying from, and right click to select the copy function, or press CTRL + C (Command + C on Macs)Go to the area in Blackboard where you want to past the text, and follow the steps needed to edit or create an item.More items...
Why did my class disappeared from Blackboard?
The instructor has not yet published the course for student view (most common reason). The student has not yet successfully registered and paid for the course. There may be an issue with the student's enrollment. The student may have a hold on his/her record.
How do I get to site manager on blackboard?
Sign in to your website to access the Site Manager. After you sign in, find Site Manager in the basic navigation or dashboard and select it.
How do you use discussion board on Blackboard?
Create a discussionIn your course, select the Discussions icon on the navigation bar.Select the plus sign in the upper-right corner to open the menu. ... In the menu, select Add Discussion. ... On the New Discussion page, type a meaningful title. ... Get the discussion started with a question, idea, or response. ... Select Save.
What is a blackboard discussion board?
In Blackboard Learn, you can create system discussion boards that are used institution-wide. These discussion boards are not course or organization specific, but are used for general campus events and information. If allowed, all users at the institution can access system discussion boards.
Can you have multiple discussion boards in a course?
By default, system discussion boards appear on the Community tab, but an administrator can add the Institution Discussion Boards module to any tab. Unlike a course, which has one overall discussion board, administrators can create multiple system discussion boards.
Accessing the Discussion Board
Log into your Blackboard course and click on the Discussion Board link in the course menu.
Selecting a Discussion Forum
Zoom: Image of the Discussion Board forum list with an arrow pointing to a forum name with instructions to click on the forum name.
Collecting Discussion Board Posts, Part 1
Zoom: Image of the discussion forum thread list with an arrow pointing to the checkboxes to the left of the threads with instructions to select the threads you wish to view, and an arrow pointing to the Collect button above the forum list with instructions to click on Collect.
Collecting Discussion Board Posts, Part 2
You will now see all the discussion posts in the selected threads on the screen. You can now print the page, or you can copy the threads into a Word document to archive the posts.
Online Discussions: An Overview
Watch: Discussion Boards#N#See an overview about how to use the Discussion Board.
All About Forums
The main Discussion Board page displays a list of available discussion Forums. A Discussion Board can contain one or more Forums. A Forum is an area where a topic or a group of related topics are discussed. For each Forum, the page displays the total number of posts, the number of unread posts, and the total number of participants.
Different Ways to View a Forum
A forum can be viewed in one of two contexts: Tree View or List View. This choice remains in effect until you change it and it can be changed at any time. These choices are available at the top of the Forum page.
All About Threads
Within a Forum, a list of posts called Threads is displayed either in Tree View or List View. To enter a Thread to review related responses, click on the Thread name. If your instructor allows, you can create a new Thread by clicking Create Thread. To manage which Threads you see, select an option from the Display action menu.
Creating a New Thread
Forums have many settings that control who can post and what other types of actions users can take, such as editing their own Threads, posting anonymously, or rating posts. Depending on which forum settings your instructor has selected, you may be allowed to create a new Thread.
Inside a Thread: Thread Details
After you’ve posted your initial Thread, you will most likely reply to others in your course, as you would during a regular classroom conversation. Let’s take a look at the Thread Detail page, and then we will discuss how to reply to your fellow participants and classmates.
Replying to a Thread and Post
Once you’ve accessed a forum and have entered the Thread, you can reply to anyone who has posted to that thread.
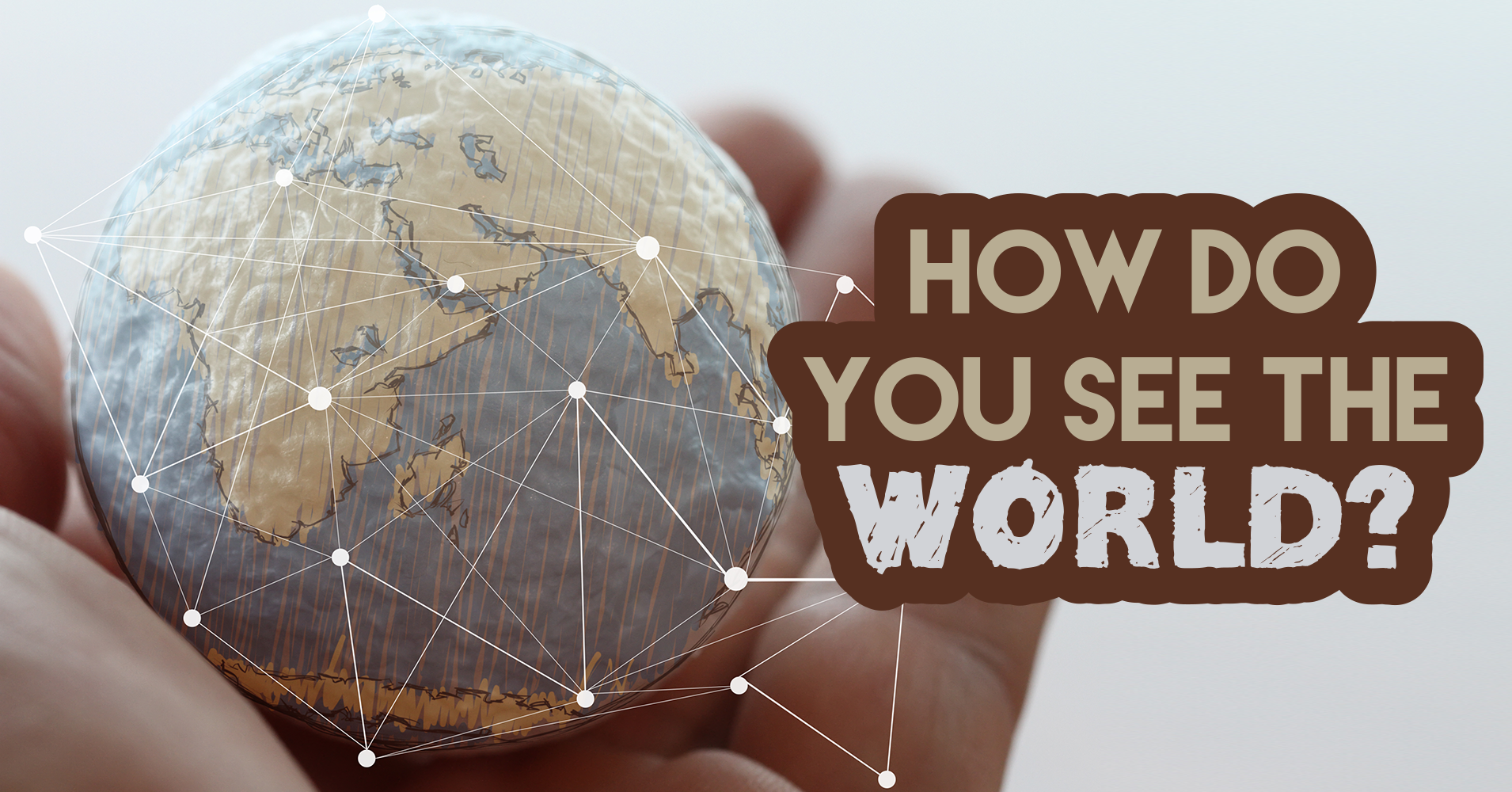
About System Discussion Boards
- In Blackboard Learn, you can create system discussion boards that are used institution-wide. These discussion boards are not course or organization specific, but are used for general campus events and information. If allowed, all users at the institution can access system discussion boards. By default, system discussion boards appear on the Community tab, but an administrat…
Create System Discussion Boards
- On the Administrator Panel in the Communities section, select Discussion Boards.
- Select Create Discussion Board.
- Type a name.
- Select Submit.
Edit and Delete System Discussion Boards
- On the Administrator Panel in the Communities section, select Discussion Boards.
- Select Open in a discussion board's menu to read and post messages, or select Editto make changes.
- To remove a system discussion board, select it from the list and select Delete.
Forum Users
- Each forum in a system discussion board may be made available to some or all users at an institution. Administrators control user access through the Manage Forum Userspage. This page lists only those users who are not participants in the forum such as users with the roles of manager, moderator, reader or blocked. This is different from a course discussion board, which l…
Change Roles
- On the Community tab in the Institution Discussion Boardsmodule, select a discussion board title.
- On the Discussion Board page, open a forum's menu and select Manage.
- On the Manage Forum Users page, access the Forum Roledrop-down list and make a selection.
- Select Go.
Popular Posts:
- 1. copy forums in blackboard groups
- 2. blackboard publish a course
- 3. can not see full website page for grades in blackboard
- 4. edit column information blackboard grade center
- 5. why it is called blackboard
- 6. how to take test on blackboard
- 7. how to send emails through blackboard
- 8. how to add picture after multiple choice blackboard
- 9. blackboard doesn't save grades as drafts
- 10. wharton login blackboard