How do I add video to Blackboard?
How Do You Upload A Video To Blackboard? You can add a media file by clicking on Adding New (upper right). Choosing your desired file upload settings from the drop-down menu will then click the Files to Upload button. To open the application, click the Open button. You will upload your video within a few seconds… You may edit your titles ...
Can I hyperlink or embed YouTube videos in Blackboard?
Sep 07, 2021 · Adding Video in Blackboard. There are multiple ways to add video in Blackboard along with multiple sources of video content, whether you want to make your own videos, use videos from the Internet, or digitize a VHS or DVD . The four main sources of video typically used at UToledo and covered in this article are: YouTube and other Internet ...
How to add media to assessments or posts in Blackboard course?
In YouTube, below the video that you would like to embed in your Bb course site, click Share, then click Embed, then select the HTML code that starts by “
In the window that pops up, paste the URL for your video. To be sure the viewer is large enough for students to watch the video in Blackboard, set the width to at least 400 pixels (the first box in “Dimensions”). Then click “Insert.” Finally, enter a name for your item or post (and any other text you’d like into the text editor).
In the text editor menu, select Mashups, then Kaltura Media.Click on Add New (upper right) and select Media Upload.Click the Choose a File to Upload button and select the video file from your computer.Click Open.Your video will begin uploading. ... Edit the Title, Description and/or Tags. ... Click Save.More items...•Sep 18, 2017
1:152:41Blackboard Creating an Announcement and Embedding a ...YouTubeStart of suggested clipEnd of suggested clipSometimes I find that if you click on the source and paste the Earl there as well as you can see myMoreSometimes I find that if you click on the source and paste the Earl there as well as you can see my video has already populated. And I'm going to click on insert.
0:000:56How to Embed a YouTube Video in a Canvas Discussion ReplyYouTubeStart of suggested clipEnd of suggested clipGo to the online student voices discussion in our canvas course at the bottom of the prompt. ClickMoreGo to the online student voices discussion in our canvas course at the bottom of the prompt. Click on the reply. Box introduce your video in a sentence or two.
Blackboard maximum course size is 2.45 GB. While it is possible to upload . mp4, . ... ppt files into Blackboard (Bb), these file types tend to be very large, which quickly uses up the finite amount of available Bb course data and can cause time lags and download issues for students.Sep 7, 2021
Open your course in Blackboard. On the left navigation area, click on “Collaborate Ultra”. Click Blackboard Collaborate Ultra”. ... Click on the “Share Content” icon. Click on the “Share Files” icon, then click on the “Add files Here”. ... Click on “Start Recording” Once you start a recording you may not pause that recording.
Highlight the text you wish to make into a link, then click the Hyperlink button in the second row of buttons. It looks like a chain link. Step 2: The Insert/Edit Link page will open in a pop-up window. Step 3: Paste the entire URL (or web address) into the Link Path box.
If you are using a video from YouTube, simply click on the 'Share' button underneath the video on Youtube and copy the URL. Then in the Canvas discussion board, select the insert/edit media icon, and paste the URL from YouTube where it reads 'Source'. Select 'Ok' when finished.Jan 7, 2021
Create and submit a video in the discussionSelect the Insert > Media button or Media icon.Select Upload/Record Media.Select the Record tab.You will be able to select the Mic and Webcam you want to use.Start Recording.When you are done recording select Finish and Save.More items...•Oct 5, 2020
Next, upload the video file to your YouTube channel and copy the video’s URL. Note: If you are in the “Creator Studio” because you added captions, do not use the URL listed on the video’s edit page.
Then, go to the content area in your Blackboard course where you would like to embed the video. Click on the “Insert/ Edit Embedded Media” button in the text editor. In the window that pops up, paste the URL for your video.
After you add content to a course, Ally creates alternative formats of the content based on the original. For example, if the original content is a PDF, Ally creates audio, electronic braille, and ePub formats of the same content. These formats are made available with the original file so everything is in one convenient location.
Select the plus sign wherever you want to upload files . In the menu, select Upload to browse for files on your computer. The files appear in the content list. Open a file's menu to edit the file name, align with goals, replace the file, or add a description.
Add files from cloud storage. If you already have files stored in the cloud, such as in OneDrive ® and Google Drive™, you can add them to your course. You may choose multiple files from cloud storage to add to your Course Content page in one action. The files you add are copies.
A status window appears to show the progress of the file upload. You can also add files from cloud storage, such as OneDrive. You can edit the file's settings, including the display name, alternative text, and display behavior.
You can review the list of selected files before you import into your course. Review the Item Name, Date Modified, and Size to confirm that these are the correct files. Forgot something? You can add more items to the list. Select Back to Content Collection to continue browsing.
You can upload files in the editor in certain areas of an Ultra course. For example, you can include an image or a document to help students understand your instructions or initial prompt.
Insert images in the editor. In some areas of an Ultra course, you can use the editor functions to add images along with text content. You can add images that are hosted online or you can upload an image from your local drive. If you add a large image, it's a good idea to include the image as a separate text link.
How do I upload a Kaltura capture media file to Blackboard?
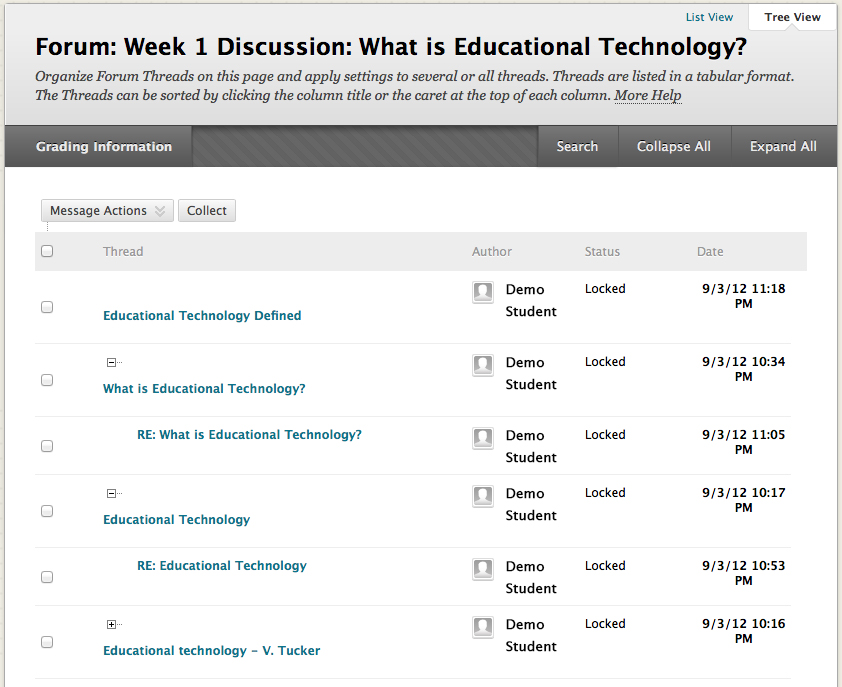
How do I post a video on blackboard?
How do I embed a video in Blackboard announcement?
How do you embed a video in a discussion board?
Can you upload MP4 to Blackboard?
How do I upload a video to Blackboard Collaborate Ultra?
How do I embed a link in Blackboard?
How do you embed a YouTube video in a discussion board?
How do I upload a video to a discussion board on canvas?
How to make a YouTube video with captions?
How to embed a video in Blackboard?
What does Ally do after you add content to a course?
How to upload a file on a computer?
Can you add files to a course?
What is status window?
How to review files before importing into a course?
Can you upload files in Ultra?
Can you add images to Ultra?
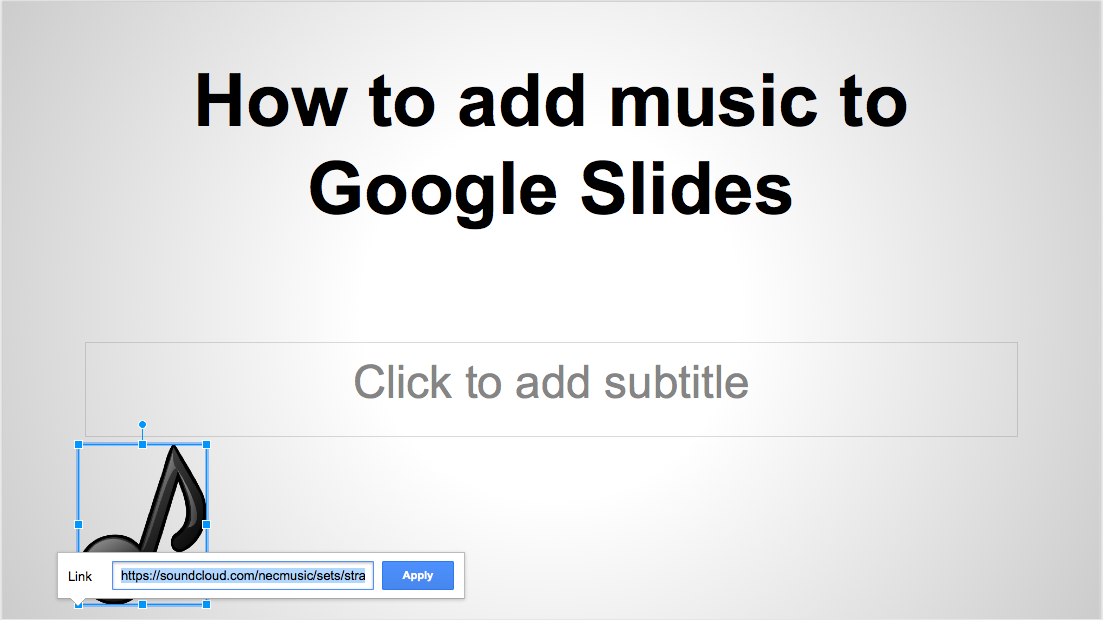
Popular Posts: