- Click the Add Image button to see the Insert/Edit Images screen.
- Click Browse My Computer.
- Select your image to add to Blackboard. ...
- Enter a Title and Description.
- You can also adjust some aspects of the image from the Appearance tab.
- Click Insert to finish.
How do I add an image to my blackboard profile?
Aug 31, 2021 · 9. How do I upload a photo to a Blackboard discussion board … How do I upload a photo to a Blackboard discussion board/blog/wiki post? If you want to add a photo to a discussion board, blog or wiki post, these are the instructions: Click the image symbol in Blackboard’s … 10. Adding Images to Your Blackboard Content, Tests, and …
How to add space around an image in a blackboard post?
2. Select the new size for your picture - 600 pixels is recommended for online use 3. Optionally, add an effect to your image (leave unchecked) 4. Select output image/picture quality (Lower quality means a smaller file) 5. Click "Resize" and wait for the processed images to be displayed How to Insert an image into a Blackboard discussion board post
How to insert an image into a discussion board post?
Feb 09, 2021 · You will now see the above screen under Personalize My Settings: Display Options: Under Display Options, choose the option labeled "Use Custom Avatar Image". Attach File: Click Browse Local Files to upload an image and select a file from your computer. When finished, click Submit at the bottom of the screen.
How do I upload a profile photo for a student?
Dec 20, 2020 · Follow these instructions to add an image to any Blackboard item: Log into Blackboard and navigate to where you would like to add the image, such as in a discussion or an assignment. In the Message area, click + to add content. If you do not see the + button click the three dots in the top right to display all rows of icons. Under the Add Content tab, click the …
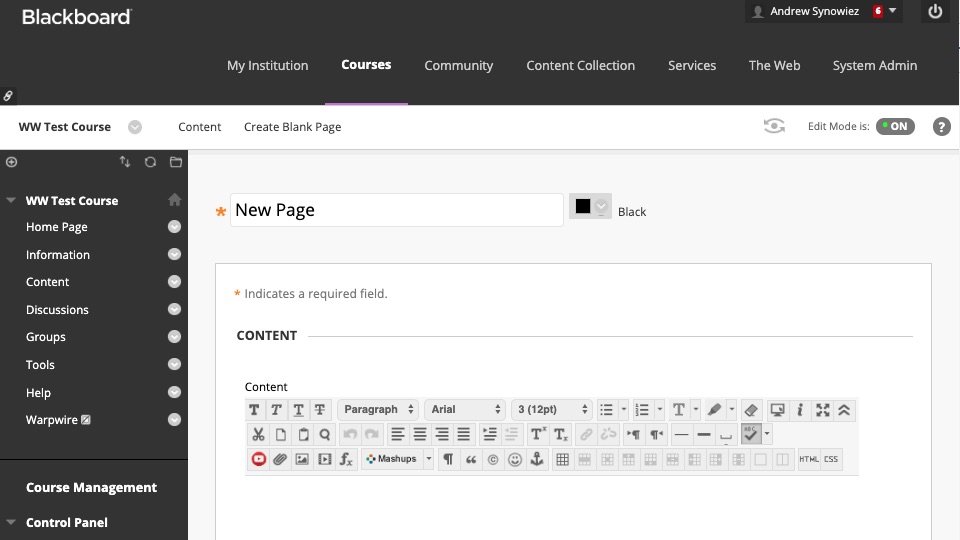
Knowledge Base
Home > Help & Support > Knowledge Base > Teaching & Learning > Blackboard > How do I upload my photo to Blackboard?
How do I upload my photo to Blackboard?
By default, a student's profile photo is only available to instructors. This can be changed to "Anyone in my courses" on the profile page.
How to post a picture in a discussion?
Step 1: Compose your message as desired, then place your cursor in the body of your message where you want your image to appear. Step 2: Click the “Insert/Edit Image” button.
How to embed a picture in Word?
Step 2: Click the “Insert/Edit Image” button. Step 3: Click the “Browse My Computer” button and locate the image on your computer that you wish to embed. Step 4: Enter “Image Description” and “Title”. Step 5: Click the “Insert” button. Step 6: Click the “Submit” button (if discussion) or “Post Entry Button” (if journal or blog)
What does Ally do after you add content to a course?
After you add content to a course, Ally creates alternative formats of the content based on the original. For example, if the original content is a PDF, Ally creates audio, electronic braille, and ePub formats of the same content. These formats are made available with the original file so everything is in one convenient location.
How to upload a file on a computer?
Select the plus sign wherever you want to upload files . In the menu, select Upload to browse for files on your computer. The files appear in the content list. Open a file's menu to edit the file name, align with goals, replace the file, or add a description.
Can you add files to a course?
Add files from cloud storage. If you already have files stored in the cloud, such as in OneDrive ® and Google Drive™, you can add them to your course. You may choose multiple files from cloud storage to add to your Course Content page in one action. The files you add are copies.
What is status window?
A status window appears to show the progress of the file upload. You can also add files from cloud storage, such as OneDrive. You can edit the file's settings, including the display name, alternative text, and display behavior.
How to review files before importing into a course?
You can review the list of selected files before you import into your course. Review the Item Name, Date Modified, and Size to confirm that these are the correct files. Forgot something? You can add more items to the list. Select Back to Content Collection to continue browsing.
Can you upload files in Ultra?
You can upload files in the editor in certain areas of an Ultra course. For example, you can include an image or a document to help students understand your instructions or initial prompt.
Can you add images to Ultra?
Insert images in the editor. In some areas of an Ultra course, you can use the editor functions to add images along with text content. You can add images that are hosted online or you can upload an image from your local drive. If you add a large image, it's a good idea to include the image as a separate text link.
Can you upload files in Ultra?
You can upload files in the editor in certain areas of an Ultra course . For example, in a discussion, you can include a document to support your statements. The editor only supports inline viewing for videos in MP4 format. You may need to download videos that use other file types, such as MOV or MPEG.
Can you add attachments to calendar?
You can't add attachments in the editor in calendar items. Select Insert/Edit Local Files. Browse for a file from your computer. A status window appears to show the progress of the file upload. You can edit the file's settings, including the display name, alternative text, and display behavior.
Can you add images to Ultra?
Insert images in the editor. In some areas of an Ultra course, you can use the editor functions to add images along with text content. You can add images that are hosted online or in cloud storage. You can also upload an image from your local drive.
Can you insert media into the editor?
You can use the Insert/Edit Media from Web option to insert media directly into the editor. The editor automatically embeds the content so it appears alongside the other content you include. Course members can view the content, such as a video, within the same window—no need to navigate to the media's site.
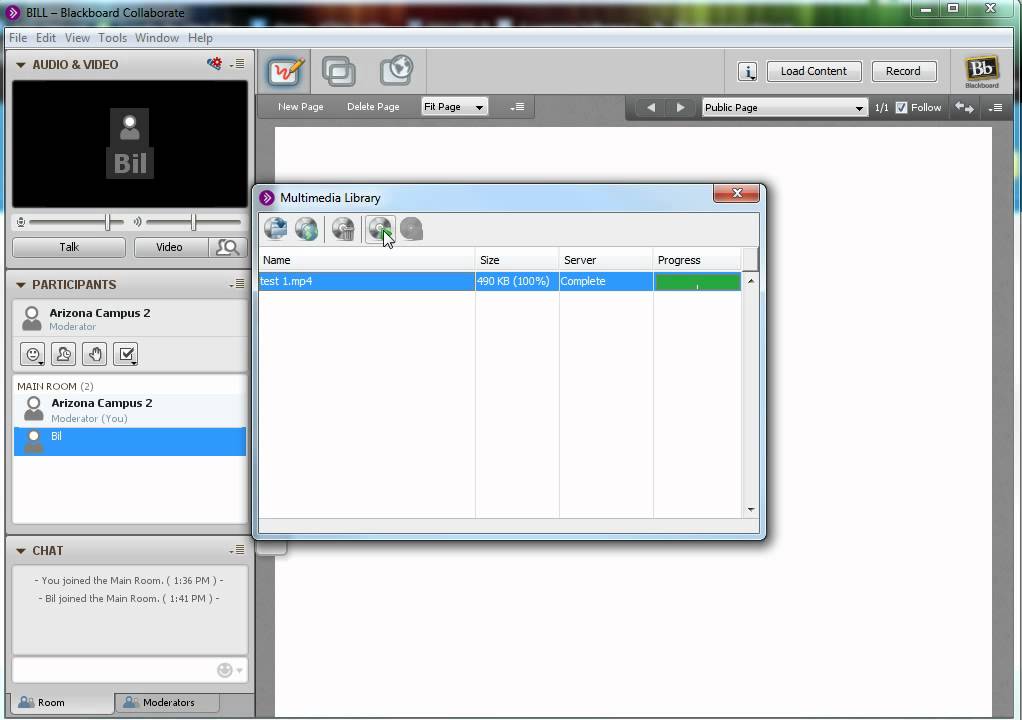
Popular Posts:
- 1. how many test banks can you have in blackboard
- 2. blackboard grade center delete multiple columns
- 3. blackboard ivy
- 4. blackboard how to delete an attempt in progress
- 5. why can't i post in blackboard
- 6. nhl blackboard
- 7. open education blackboard instructor class set updates
- 8. helpful online resources blackboard
- 9. john jay ace program blackboard
- 10. blackboard wbu]