- In the Course Files folder where you want to upload the files, point to Upload and select Upload Files.
- On the Upload Files page, select Browse and open the folder on your computer with the files and folders to upload. Select the files.
- The files and folders appear in the upload box. ...
- Select Submit.
How do I upload an assignment to Blackboard?
How do I upload files to Blackboard Collaborate? Click on the purple tab at the bottom right of the session screen to open the “Collaborate Menu.” Click the third icon from the left to open the “Share Content” page. Click Share Files. Drag the file you wish to share into the box or you can click on the box to insert the file.
How to upload a syllabus to Blackboard?
Oct 09, 2021 · Upload files. Select the plus sign wherever you want to upload files. In the menu, select Upload to browse for files on your computer. How do I upload a response to Blackboard? If you wish to reply to another thread, click on the thread title, then press the Reply button underneath the post you are responding to. You will then be presented with a page where you …
How to submit a file through Blackboard?
May 25, 2021 · Select Browse My Computer to upload a file from your computer. Optionally, type Comments about your submission. Select Submit. 2. Create and Edit Assignments | Blackboard Help. https://help.blackboard.com/Learn/Instructor/Assignments/Create_and_Edit_Assignments. Drag files from your computer to the "hot spot" in the Attach Files area.
How can I access blackboard?
Feb 06, 2015 · Instructors will quickly learn how to upload files into Blackboard and re-order them.
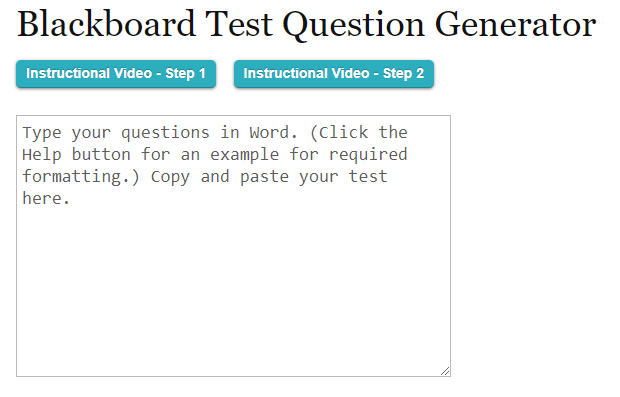
Why can't I upload files to Blackboard?
There are problems with adding attachments to student email or uploading files in Blackboard with the internet browsers Edge, Internet Explorer, and Safari. Files may not upload/attach or may be blank, completely empty. We recommend using Chrome or Firefox. Do not use Edge, Safari or Internet Explorer.Feb 9, 2021
How do I upload a PDF to Blackboard?
Upload PDF to Content CollectionIn the course click Content Collection in the Course Management menu.When the Content Collection menu expands, click the name of the course.Click Upload.Click Upload Files.Jan 3, 2022
Where do you upload on blackboard?
In your Blackboard Course, your instructor will make an assignment link for you to submit your work. This may be under a menu item labeled “Assignments,” “Course Content,” “Learning Units,” “Weekly Modules,” or something similar. Click on the Content Area where your assignments are typically found.
How do you upload a Word document to Blackboard?
Click on the Name of the Assignment. A new screen will load where you will see further instructions, a due date, points possible, an area to type comments, and the ability to attach a file. When you are ready to submit an Assignment, click Browse My Computer to attach your file, then click Open to attach the file.
How do I make PDF visible on blackboard?
Locate your PDF within the Content Collection (if you have many files, you can search for the file using the search tool on the left menu), and click on the grey chevron to the right of the file name, then select “360˚ View.”Dec 23, 2021
What types of files can be uploaded to Blackboard?
Blackboard: Supported File Types in Blackboard AssignmentsMicrosoft Word (DOC, DOCX)Microsoft PowerPoint (PPT, PPTX)Microsoft Excel (XLS, XLSM, XLSX)OpenOffice Documents (ODS, ODT, ODP)Digital Images (JPEG, JPG, PNG, TIF, TIFF, BMP, TGA, HEIC)Medical Images (DICOM, DICM, DCM)Adobe Acrobat documents (PDF)More items...•Sep 30, 2019
How do I submit an assignment?
To make a submission to an assignment from the web platform, students can:Click the assignment for which they'd like to make a submission.Click Submit Assignment in the Submissions area in the right column.Select one of these options: Upload: Select a file saved to the computer. ... Click Submit to finish.
How do you upload a Word document to Blackboard on Mac?
0:491:52Submit a file to Blackboard using a Mac computer - YouTubeYouTubeStart of suggested clipEnd of suggested clipClick on it. And then they grab the scroll bar down and then you should see something like KMoreClick on it. And then they grab the scroll bar down and then you should see something like K assignment submission and then click the Browse my computer.
How do you upload an assignment in Word?
Student: How do I submit an Office 365 document to an assignment?Go to Assignments.Click on the name of the Assignment.Click Submit Assignment. ... Click Office 365 tab. ... Checkmark the file you want to submit, then click Attach File. ... Add a comment (if wanted) then click Submit Asssignment. ... Example:
How do you submit a Word document?
In the Submissions section of the website, you will find an option near the bottom entitled "UPLOAD FILE" along with a button that is labelled "Choose File" - Click that button. You will be greeted with a dialog box in which you must locate your saved file. Find your file and click "OPEN" to confirm.
How to upload a file on a computer?
Select the plus sign wherever you want to upload files . In the menu, select Upload to browse for files on your computer. The files appear in the content list. Open a file's menu to edit the file name, align with goals, replace the file, or add a description.
How to select where files are downloaded?
In most browsers, you can select where the files that you open in courses are downloaded. For example, in Chrome, navigate to Settings > Advanced > Downloads. You can select the location for file downloads and choose if you want the browser to ask each time. In Safari, you have the same capabilities.
What do you do if you change a file in the cloud?
If you make a change to a file in cloud storage, you need to upload a new copy in your course. More on cloud storage. Add files from the Content Collection. If you already have files stored in the Content Collection, you can add to them in your course.
What is status window?
A status window appears to show the progress of the file upload. You can also add files from cloud storage, such as OneDrive. You can edit the file's settings, including the display name, alternative text, and display behavior.
How to review files before importing into a course?
You can review the list of selected files before you import into your course. Review the Item Name, Date Modified, and Size to confirm that these are the correct files. Forgot something? You can add more items to the list. Select Back to Content Collection to continue browsing.
Can you add files to a course?
Add files from cloud storage. If you already have files stored in the cloud, such as in OneDrive ® and Google Drive™, you can add them to your course. You may choose multiple files from cloud storage to add to your Course Content page in one action. The files you add are copies.
Can students select the file name to download and open it?
In some cases, students select the file name to download and open it. If allowed by the browser, some media files open in a new window or tab. Students are notified in their activity streams when you add content. In most browsers, you can select where the files that you open in courses are downloaded.
How many records can you have in a blackboard file?
Blackboard recommends that each batch file not exceed 500 records because of time-out restrictions associated with most browsers. Don't include a header row in the file. Don't include blank lines between records. The blank line will be processed and return an error. Include only one question per row.
What does an empty field mean in a choice answer?
Each choice-answer consists of the choice followed by the list of variables for which that choice is the correct answer. An empty field indicates the end of a choice answer. A choice immediately followed by an empty field indicates that choice is not the correct answer for any variable.
Can you write questions offline?
You can write questions offline in a text file and upload it into tests, surveys, and question pools. After you upload the file, you can edit and use the questions exactly like the questions that you create inside your course.

Popular Posts:
- 1. how do i pair connectmath with blackboard
- 2. devry university online blackboard
- 3. how to export blackboard if option isn't available
- 4. hanging blackboard 16"
- 5. blackboard can access site from another country
- 6. what is blackboard mail
- 7. texarkana blackboard am
- 8. how does blackboard grade essays on tests
- 9. how to activate a sdsu blackboard account?
- 10. how to use blackboard in a kitchen