Yes, you can share course content with colleagues by using the Course Export and Course Import features in Blackboard, or by enrolling colleagues into your course site and granting them the level of access you deem appropriate (Instructor, Course Builder, Student, etc...). Q: Under what circumstances are students removed from my course?
Full Answer
How do I share content in Blackboard Collaborate?
May 22, 2021 · How Do I Share Blackboard Access With A Colleague 1. Access Another Instructor's Course Contents · Blackboard … https://blackboardhelp.usc. 2. Invite Attendees to Your Sessions | Blackboard Help https://help.blackboard. 3. Guest and Observer Access | Blackboard Help https://help.blackboard. 4. ...
How do I share and collaborate with my attendees?
Dec 06, 2021 · How Do I Share Blackboard Access With A Colleague 1. Access Another Instructor’s Course Contents · Blackboard … https://blackboardhelp.usc. 2. Invite Attendees to Your Sessions | Blackboard Help https://help.blackboard. 3. Guest and Observer Access | Blackboard Help https://help.blackboard. 4. ...
How do I share a OneDrive file in Blackboard?
Go to Blackboard and select the class you wish to share the course with. Using the tabs on your module page, select the type of assignment you wish the course to show up as, and this will prompt you to make the assignment. Click the Insert File button in the “Instructions” section and select Source URL.
How do you show presentations on Blackboard ultra?
The Ultra experience of Blackboard Collaborate makes it easy to share your knowledge. You can upload content, including PowerPoint ® presentations, or share your desktop screen to show more details. Open the Collaborate panel and select Share Content to start sharing and collaborating with your attendees. Not sure where the Collaborate panel is?
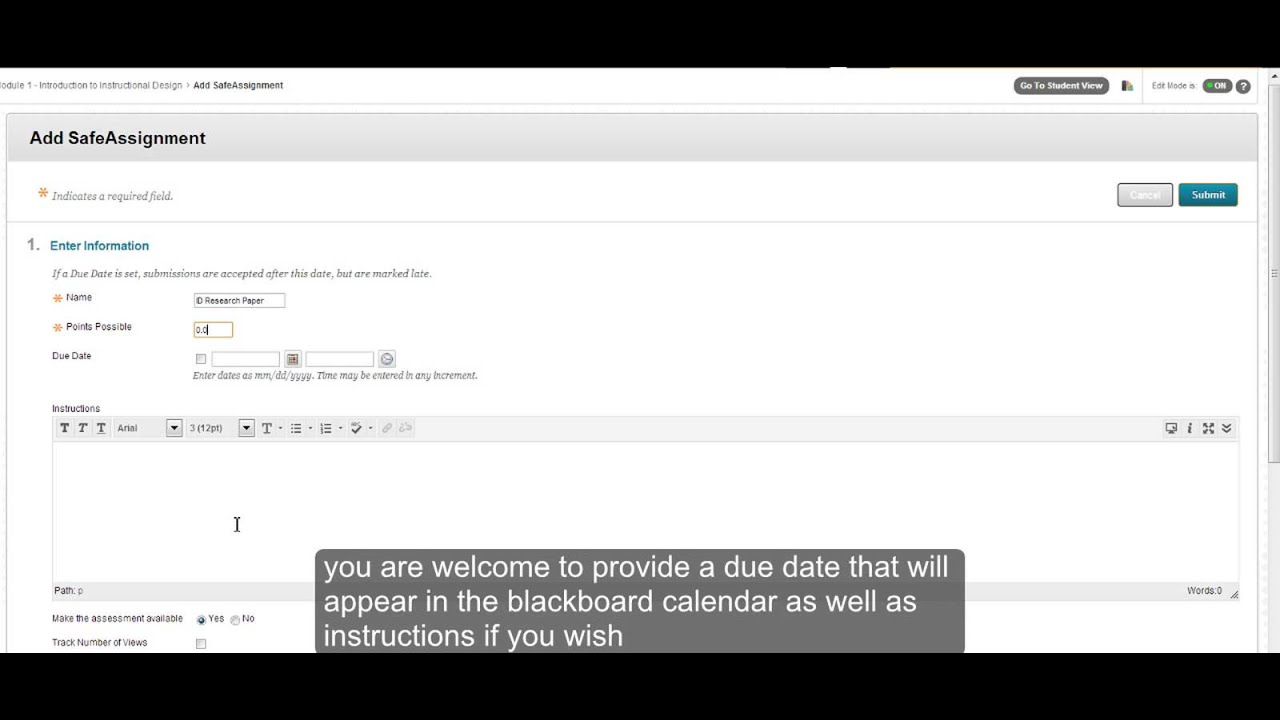
How do I give someone access to a Blackboard course?
Enable Guest access in your course.In the lower left Control Panel area, click Customization, select Guest and Observer Access.For 'Allow Guests' click the circle next to Yes.Click Submit.
How do I invite someone to Blackboard Collaborate?
Everyone enrolled the course has access to the session. If you want to invite someone not in your course, send them a guest link....InvitationFrom Invitations select the Invitation Options menu.Select Invite Attendee.Type the name and email of the attendee.Select the role you want to give them.Select Add To Session.
How do you make someone a moderator on Blackboard Collaborate?
Promote all attendees You can also have all attendees join as presenters or moderators. From the list of Sessions, find a session. Select Session options and Edit settings. Select Presenter or Moderator in the Guest Role menu.
Step 1: Enabling Guest Access for a Site
In the Customization section of your site's Control Panel, click Guest and Observer Access.
Step 2: Set Guest viewing permission for the individual areas on the Course Menu
On the Course Menu, choose the downward arrows to the right of each area that you want guests to view. The setting will be either Deny Guests or Permit Guests. Choose Permit Guests.
Step 3A: To Allow a Mason user to have Guest Access in your Course
In the Users and Groups section of your site's Control Panel, click Users.
Step 3B: To share your course with non-Mason guests (public, no-login required)
Please note these steps have changed in January 2021, and all previous guest links will need to be updated.
What are permissions?
After content is added to the Content Collection, permissions must be granted to make the content accessible to users and groups of users. Permissions allow users to perform certain actions on items in the Content Collection, that range from read-only access, to editing, managing and removing content.
Default permissions
Some users have default permissions to specific folders. In this case, various permissions are automatically granted to specific folders.
Grant and receive permissions
Any user with Read and Manage permission on a file or folder may grant permissions to other users and user lists.
Organize folders
Users can organize folders in a way that allows them to manage permissions by folder, rather than by file. For example, create a folder that contains all files used in a group project. Then, the entire folder may be shared with the group members, rather than trying to manage permissions on separate items stored in different folders.
Sharing folders
When users add folders and files to the Content Collection, they need to keep in mind which users and user lists the content will be shared with. Try to create folders for all items that are to be shared with the same users. When items shared with the same users are spread out among different folders, it may become difficult to manage.
Sharing files
Files are available automatically to the user that added the file but must be shared if other users are to view the item.
Overwrite option on folders
When users add or edit permissions on a parent folder, they have the option to force all files and subfolders to inherit these permissions. For example, if the read and write permissions are added to the folder, and an item within the folder has read, write, and remove permissions, remove permissions are removed from the file.
Share a Document
To share a document with a supervisor or colleague you need to share the folder in which it is saved.
Share Documents with a Supervisor that is not listed
Your supervisor may not have set up an iThenticate account. Ask them to log into iThenticate as this will automatically create an account for them.
Duplicate Names
If your supervisor has the same name as another UQ iThenticate user ask them to log a job with [email protected] to have their account name updated to include their middle name or school (or another identifier)
AskUs
Do you need assistance with iThenticate? AskUs can help with student IT enquiries.
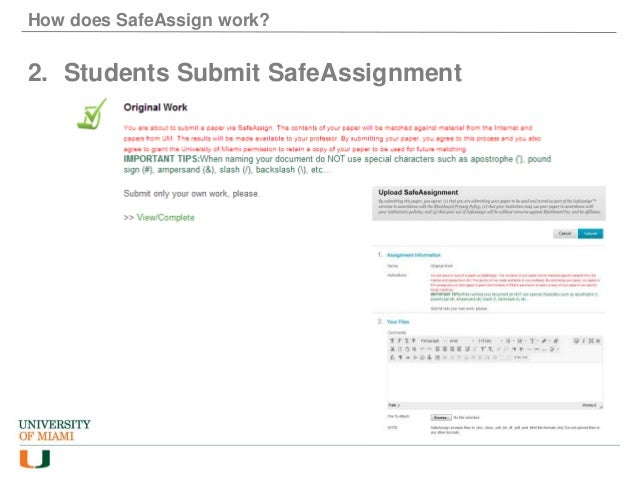
Popular Posts:
- 1. blackboard how to create hyperlink
- 2. how to enter grades on blackboard column
- 3. blackboard shi
- 4. how to put google calendar on blackboard
- 5. how to take blackboard exam password
- 6. how to send email to instructor on blackboard
- 7. purdue blackboard how to view student submissions
- 8. shelby county board of education blackboard
- 9. how to change profile picture in baruch blackboard
- 10. how do you attach a file on blackboard