https://utlv.screenstepslive.com/s/faculty/m/BlackboardLearn/l/185511-adding-the-my-grades-tool Type: Select My Grades from the dropdown menu. Available to Users: Check the box to make the link available to students.
...
My Grades
- Confirm Edit Mode is set to ON in the upper right.
- Click the plus + symbol at the top of the left menu.
- Select Tool Link.
- Type the name. For Type select My Grades from the pulldown menu.
- Click the checkbox Available to Users.
- Click Submit.
How to check your grades in Blackboard?
Oct 25, 2021 · How do I change the view center grade in Blackboard? 1) Click Manage in the action bar of the Grade Center 2) Select Smart Views 3) Click on the db-arrow next to the Smart View to change 4) Click Edit 5) Make desired changes 6) Click Submit to save changes 7) Click Cancel to discard the changes and go back to the Manage Smart Views page.
How do I check my grades in my blackboard course?
May 08, 2021 · How do I make grades available to students on Blackboard? Type: Select My Grades from the dropdown menu. Available to Users: Check the box to make the link available to students. When you are finished, click the Submit button. Why can’t my students see their grades in Blackboard? Is the MyGrades tool visible to students?
How to check your grades?
Enter a name, either "Course Tools" or "My Grades", then select the corresponding type of tool, either "Tools Area" (for all course tools) or "My Grades" (for student's grades only). Be sure to check the box in front of Available to Users and then click the Submit button. You can drag and drop the new button to any position in the list by clicking on the double-headed arrow to the left …
How do I add students to my blackboard course?
Feb 10, 2021 · 3. Adding the My Grades Tool | Blackboard Learn | Faculty … https://utlv.screenstepslive.com/s/faculty/m/BlackboardLearn/l/185511-adding-the-my-grades-tool. Type: Select My Grades from the dropdown menu. Available to Users: Check the box to make the link available to students. When you are finished, click the Submit button. 4. …

How do I make grades visible to students in Blackboard?
0:451:47Guide Blackboard Grade Center Making grades visible and invisible ...YouTubeStart of suggested clipEnd of suggested clipThe easiest way to do that is to click on the Chevron next to the title of that Grade Center column.MoreThe easiest way to do that is to click on the Chevron next to the title of that Grade Center column. And then roll down on that contextual window and where it says hide from students on /off.
Why can't my students see their grades on Blackboard?
Students view grades and attached feedback files through their My Grades tool. The instructor can check this by going to the individual student assignment cell, clicking on the gray chevron in that cell and selecting “View Grade Details”. ...May 28, 2021
How do I make results available in Blackboard?
To select Result and Feedback options, go to a content area and locate a deployed test. Click the chevron next to the test name and select Edit the Test Options. In the section titled Show Test Results and Feedback to Students on the Test Options screen, you will see the available options.
How do you publish grades on Blackboard?
A student views his/her course grade from the My Grades tool in the Course Menu.In Edit Mode, point to the plus sign above the course menu. ... Select Tool Link.Type " My Grades" as a name for the tool.In the Type drop-down list, select the My Grades tool to add it.Select the Available to Users check box.Click Submit.
What does orange on Blackboard mean?
The colors map to these percentages: > 90% = green. 89–80% = yellow/green. 79–70% = yellow. 69–60% = orange.
How do you find your GPA on Blackboard?
Under Primary Display, select GPA. Click Submit. You can now enter the grades in the column in one of two ways: as a score, which will calculate the GPA automatically; or directly as a GPA score.
How do students see Blackboard results?
To view how all students answered a test, or to view survey results, click on the double arrow symbol at the top of the column next to the name of your test or survey and select Attempts Statistics.
How do I make a test available to one student in Blackboard?
To create an exception for a student or group of students:Go to the content area where the test is deployed.Click on the action arrow to select Edit Test Options.Scroll about halfway down the page to the Test Availability Exception area.Click on the button to Add User or Group.More items...•Sep 12, 2012
How do I see Blackboard results?
Place your cursor in the cell corresponding to a particular student's grade and click on the downward pointing arrow and select to open the Grade Details page for that student. 2. On the Grade Details page click on the View Attempt button under the Attempts section of the page to access the student's test responses.Aug 14, 2018
When do courses have to be made available?
A course must be made available before students enrolled in the course can view or access the course and its content. However, you may want to make a course unavailable during the building process or after a scheduled course has finished.
Can you mark a course as complete?
Mark a course as complete. You can choose to set your course to Complete when the course has ended, but you can no longer make changes to it . Students can access the content, but they can't participate in the course any longer. For example, they can't reply to discussions or submit assignments.
Can you access unavailable courses on Blackboard?
Blackboard administrators, instructors, course builders, teaching assistants, and graders can see and access unavailable courses from the My Courses tab and the course list, but they're marked as unavailable. Students can't access unavailable courses regardless of the course duration.
What is Blackboard Instructor?
The Blackboard Instructor app helps you easily identify courses where you need to grade student submissions. Instructors and graders can review, annotate, grade, and publish the grades to students.
What is the first block of information in a course overview?
The first block of information in the course overview is the Needs Attention section. This section shows assignments with submissions ready to grade or post. You can tap an item to start grading.
Can instructors grade assignments on Blackboard?
Instructors can grade assignments in the Blackboard Instructor app, and can grade all other items in a web browser view of a course. Blackboard app for students on the Grades page: Students tap a graded item to see their attempts, scores, and feedback depending on the item type.
Can students see their grades on Blackboard?
Students don't see their grades until you post them. You can post grades as you go or all at once when you've finished grading. Each time you add a grade, feedback, or inline annotation, your changes are securely synced to Blackboard Learn and all your devices.
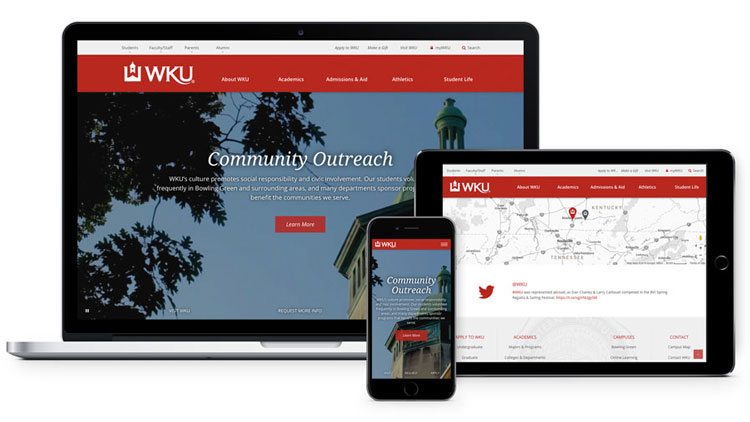
Popular Posts:
- 1. umg blackboard
- 2. blackboard mainland
- 3. my blackboard gvsu
- 4. blackboard fcps learn
- 5. blackboard show when student visited
- 6. how to get into golf course management on blackboard
- 7. blackboard mississippi
- 8. blackboard conpany
- 9. georgia state university blackboard
- 10. blackboard java requirements