- In Edit Mode ON click the Assignments link on your course's homepage.
- Click on Assessments.
- On the drop-down list, click Assignment.
- On the Create Assignment page, enter a Name for your assignment. ...
- In the Instructions box, add the instructions for the assignment–if desired.
How do I collect assignments from students in Blackboard?
Dec 09, 2021 · Creating Assignments · In Edit Mode ON click the Assignments link on your course’s homepage. · Click on Assessments. · On the drop-down list, click Assignment.
How do I create an assignment in gradebook?
Feb 23, 2022 · 1. Sign in to Blackboard and enter your Blackboard course. 2. Do one of the following: Select any Pearson link in the Content … 11. Getting started with First Day Access in MyMathLab Enter Your … https://www.austincc.edu/creed/0370f19_InfoMML.pdf. Enter Your Blackboard Course to Register. 1. Log in to Blackboard using your ACC eID, and click on your …
How do I refresh grades from Pearson gradebook in Blackboard?
On the Needs Grading page, you can begin grading assignments, group assignments, tests, blog and journal entries, wiki page saves, and discussion posts.. More on the Needs Grading page. The Full Grade Center link displays all columns and rows in the Grade Center and is the default view of the Grade Center.. The smart view links appear as an indented list in the Full Grade Center …
How do I sync grades between Mylab&mastering and Blackboard?
Oct 18, 2021 · To copy a Blackboard course that contains Connect assignments, begin by going to the course homepage. From the left menu, select Packages and Utilities (A) … 3. Copy your Blackboard course and re-pair with Connect. https://mhedu.force.com/CXG/s/article/Connect-Copy-your-Blackboard-course-and-re-pair-with-Connect. To copy a Blackboard course that …
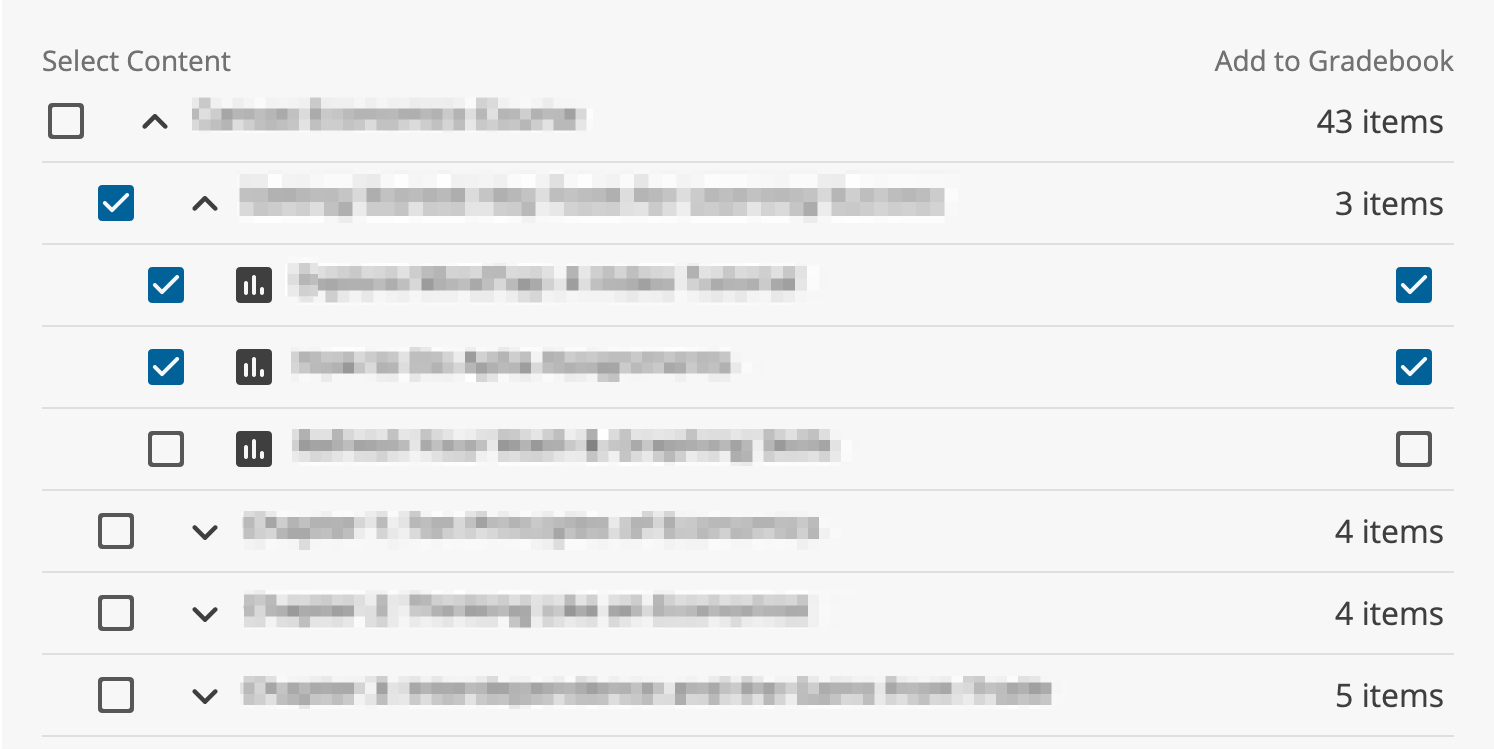
How do you link assignments on Blackboard?
Connect - Add Connect Assignments to BlackboardLog in to your Blackboard account.Select the course to which you'd like to add your Connect assignment(s).From the Assessments menu, select McGraw-Hill Assignment.Check the box next to each assignment you wish to add to Blackboard.Click Submit.More items...
How do I add assignments to my gradebook?
Tip - How do I create assignment columns for non-submission assignments in the Gradebook?Open Assignments. In Course Navigation, click the Assignments link.Add Assignment. Click the Add Assignment button.Enter Assignment Details. ... Set Submission Type. ... Save and Publish. ... View Gradebook. ... View Assignment Column.
How do I add a grade link in Blackboard?
Log in to Blackboard. Select a course....My GradesConfirm Edit Mode is set to ON in the upper right.Click the plus + symbol at the top of the left menu.Select Tool Link.Type the name. For Type select My Grades from the pulldown menu.Click the checkbox Available to Users.Click Submit.
How do I use gradebook in Blackboard?
0:2318:49Blackboard Gradebook Tutorial - YouTubeYouTubeStart of suggested clipEnd of suggested clipBook. So you want to make the weighted total the external grade you go to the right arrow. Go downMoreBook. So you want to make the weighted total the external grade you go to the right arrow. Go down to set as external grade. You can see that the green check is now at weighted.
How do I add assignments to canvas gradebook?
Adding blank columns to your gradebookClick Assignments in the course navigation menu.Click +Assignment.Enter an Assignment Name.Enter the number of Points for the assignment.In the Submission Type field, select either No Submission or On Paper. ... Click Save or Save & Publish.
How do I add items to my canvas gradebook?
0:051:11How do I add/delete/move a column in the Canvas grade book? - YouTubeYouTubeStart of suggested clipEnd of suggested clipArea click on the assignments in the left navigation. Add a column by adding assignment click on theMoreArea click on the assignments in the left navigation. Add a column by adding assignment click on the green plus sign delete a column by deleting an assignment by clicking on the garbage can icon.
How do I see my graded assignments on Blackboard?
Answer - You can get to the graded assignments through the Grade Centre. Click in a cell for a student for the assignment that is graded, then, select the action menu for the cell, then select View Grade Details.Sep 17, 2018
How do I make my grades visible in Blackboard?
0:451:47Guide Blackboard Grade Center Making grades visible and invisible ...YouTubeStart of suggested clipEnd of suggested clipThe easiest way to do that is to click on the Chevron next to the title of that Grade Center column.MoreThe easiest way to do that is to click on the Chevron next to the title of that Grade Center column. And then roll down on that contextual window and where it says hide from students on /off.
How do I get to grade Center on Blackboard?
The Grade Center is accessed from the Control Panel in any Blackboard course. Click the arrow to the right of the Grade Center menu link to access the full Grade Center. *Note: If you have created an Assignment, Test, or other graded assessment, the corresponding column will automatically be created.
How do you use a gradebook?
On the PowerTeacher Start Page, click Gradebook > Launch Gradebook >Trust (Mac users only)Click the plus (+) sign next to the Assignment header to open the New.Enter a name for the homework assignment and press Tab.Choose Homework as the category and choose Points as the score type.More items...
How do you access gradebook?
0:241:52Gradebook Overview in the Ultra Course View - YouTubeYouTubeStart of suggested clipEnd of suggested clipYou can search for a student or group and use the filter menu to display only those submissions thatMoreYou can search for a student or group and use the filter menu to display only those submissions that need grading. Next select a student's name to open the submission.
Where is the gradebook in Blackboard Ultra?
For Ultra courses, grades are centered in the Gradebook, which can be accessed via the respective icon in the upper right of your course's main page. You can then choose to view the gradebook by graded items, student grades, or a gridded view of both.
Where are the icons in Grade Center?
In the lower-right corner of the Grade Center, select Icon Legend to view the icon descriptions. Icons can appear in the Grade Center cells, attempt menus, column headers, on the Grade Details page, and on the Needs Grading page.
What is the grade center?
In the Grade Center, all cells and column headers have a menu. For example, a test column's menu includes options for Column Statistics and Grade Questions. For a non-grade column, such as First Name, you only have the options to hide the column and sort the cells.
Can students submit work online?
Students can view the assessment alongside other content on the Course Content page and on their global and course grades pages. Students are informed they can't submit work online. They can access other information, such as the instructions and a rubric if you added one.
Can you change the grading schema?
Be aware that if you change an existing assignment that students can access, some students may have started their submissions. You can't change the grading schema if you've already started grading.
Can you add media files to assessments?
If your browser allows , media files you add to assessments display inline by default. If your browser can't display a media file inline, it appears as an attachment. Files you add from cloud storage behave in the same way.
Can you add time limits to an assignment in Ultra?
You can add a time limit to an assignment in the Ultra Course View. A time limit can keep students on track and focused on the assignment because each person has a limited amount of time to submit. The assignment attempts are saved and submitted automatically when time is up.
Can students see assignments?
Students can't see an assignment until you choose to show it. You can create all your content ahead of time and choose what you want students to see based on your schedule. You can also set availability conditions based on date, time, and performance on other items in the course gradebook.
Getting Started
Determining Your LTI Tool Version
- An application programming interface (API) is a type of software that allows two apps to communicate with each other. Learning Tools Interoperability (LTI) is a type of software developed by IMS Global Learning Consortiumspecifically to allow learning systems, such as Blackboard, to communicate with external systems, such as Gradescope. Depending on your ins…
Linking Your Courses
- Log in to Blackboard. Click on the Blackboard course you'd like to link to Gradescope. If you don't see the course you need, contact your Blackboard administrator.
- Next, click Tools (Original) or View course & institution tools (Ultra; shown in gif), and then click Gradescope. Depending on your institution's settings, this will launch Gradescope in a new tab...
- Log in to Blackboard. Click on the Blackboard course you'd like to link to Gradescope. If you don't see the course you need, contact your Blackboard administrator.
- Next, click Tools (Original) or View course & institution tools (Ultra; shown in gif), and then click Gradescope. Depending on your institution's settings, this will launch Gradescope in a new tab...
- Once Gradescope launches, you'll see a dialog box with course-linking options. Choose to link to a new or existing Gradescope course, and then click Link Course to go to the Course Settings page.Ne...
- On the Course Settings page, you can update the course title, description, rubric types, and score bounds. Keep in mind that course title and description changes made here will only ap…
Syncing Your Roster
- Launch your Course Dashboard in Gradescope. If you're continuing from the steps in the section above, you will already be there. If not, log in to Blackboard, click your course, click Tools (Origin...
- On your Course Dashboard, expand Gradescope's left sidebar (if it isn't already) and click Roster to get to your Roster page. On your Roster page, click the Sync Blackboard Roste…
- Launch your Course Dashboard in Gradescope. If you're continuing from the steps in the section above, you will already be there. If not, log in to Blackboard, click your course, click Tools (Origin...
- On your Course Dashboard, expand Gradescope's left sidebar (if it isn't already) and click Roster to get to your Roster page. On your Roster page, click the Sync Blackboard Roster button.LTI 1.3 te...
- Next, a dialog box will appear explaining how accounts will be synced. All names and emails will be auto-synced from Blackboard. Student IDs will also be synced if you're using LTI 1.0 + API. All u...
- By default, Gradescope will email users to say that they've been added to the course. If you d…
Setting Up Your Assignments
- Setting up a Gradescope assignment is slightly different depending on whether you're using LTI 1.0 + API or LTI 1.3in Blackboard. Click the appropriate tab below to see how to complete this part of the process based on which LTI version you're using.
Grading Submissions
- Launch the Gradescope assignment you'd like to grade. To do that from your Blackboard course homepage, click Tools (Original) or View course & institution tools (Ultra), and then click Gradescope....
- When your assignment is open, expand Gradescope's left sidebar (if it isn't already), and click Grade Submissions.
- Launch the Gradescope assignment you'd like to grade. To do that from your Blackboard course homepage, click Tools (Original) or View course & institution tools (Ultra), and then click Gradescope....
- When your assignment is open, expand Gradescope's left sidebar (if it isn't already), and click Grade Submissions.
- Once you do that, the process for grading is the same for Blackboard and non-Blackboard Gradescope users, so check out the detailed article on Grading Submissions.
Posting Grades
- Posting grades is slightly different depending on whether you're using LTI 1.0 + API or LTI 1.3in Blackboard. Click the appropriate tab below to see how to complete this part of the process based on which LTI version you're using.
Popular Posts:
- 1. mashups location blackboard
- 2. how to find midterm grades on blackboard
- 3. how to find things you've submitted blackboard
- 4. blackboard learn national university
- 5. do usf use blackboard
- 6. liu portal blackboard
- 7. blackboard add organization
- 8. does blackboard submission check plagiarism
- 9. locked yourself out of blackboard
- 10. how to get dismissed notifications back on blackboard