- Go to Control Panel > Grade Center > Assignments.
- Click the grey menu button next to the column name you wish to grade, and select Grade Attempts.
- To enter a grade for the submission, type the score into the Attempt box. ...
- If you wish to upload a file to a student, click on the paperclip icon in the feedback field (with the blue bar expanded). ...
- Click Submit to save the grade and move on to the next students submission.
How do students grade assignments in the blackboard app?
Oct 08, 2021 · To grade an assignment: Go to Control Panel > Grade Center > Assignments. Click the grey menu button next to the column name you wish to grade, and select Grade Attempts. To enter a grade for the submission, type the score into the Attempt box. Feedback can be provided by clicking the blue... If you ...
How do I start grading a submission?
Rubrics. If needed, close a grading window. Tap the back arrow to navigate to the submissions list. Tap Ready to Post to view the list. Tap Post Grades. Clear the check box for items you don't want to post. Tap Post Selected to publish those grades to students.
How do I know if an assignment is not graded?
May 29, 2021 · If you are looking for how to grade papers in blackboard using the app, simply check out our links below : 1. Grading in Blackboard Instructor | Blackboard Help. https://help.blackboard.com/Blackboard_Instructor/Grading About featured snippets. 2. Grades in the Blackboard App | Blackboard Help. https://help.blackboard.com/Blackboard_App/Grades
How do I post grades in rubrics?
In the Submission panel, you can see which attempts have grades and feedback. Select the attempt you want to view. Your submission opens, and you can view your grade and how it was calculated. You can review your work and expand the Feedback panel if your instructor left comments. More on group grades and feedback. More on feedback recordings
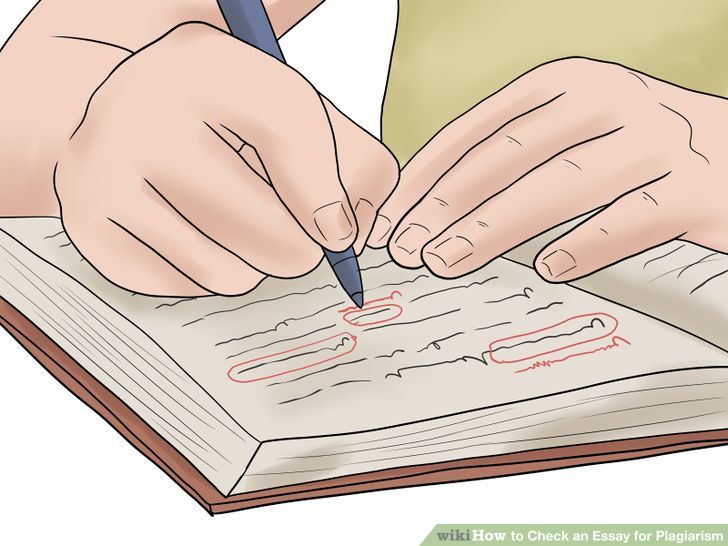
How do I grade my essay in Blackboard?
0:271:51Blackboard: Quickly Grade Short Answer and Essay QuestionsYouTubeStart of suggested clipEnd of suggested clipYou can scroll up and down to see them all on the right-hand side click on edit to grade the firstMoreYou can scroll up and down to see them all on the right-hand side click on edit to grade the first response. You can give the student a numerical grade and then give them feedback using the textbox.
How do I mark an assignment in Blackboard?
3:184:17Marking Basic Blackboard Assignments - YouTubeYouTubeStart of suggested clipEnd of suggested clipAnd I want to click on. This box here which is where I would go to type in a grade. I want to typeMoreAnd I want to click on. This box here which is where I would go to type in a grade. I want to type in the number on my keyboard. And I want to give the student.
How do I grade a test in Blackboard?
0:553:50Blackboard for Instructors - Grading Tests and Quizzes - YouTubeYouTubeStart of suggested clipEnd of suggested clipAnd view information about the test expand the test information link to view the followingMoreAnd view information about the test expand the test information link to view the following information the status of the test needs grading in progress or completed.
How do I manually enter grades in Blackboard?
Tell MeClick Grade Center > Full Grade Center in the Control Panel menu.Locate the student and item to be graded.Move the cursor over the student's cell and click to make it "active".Type the grade in the cell and press ENTER (or Return on a Mac).Sep 28, 2011
How do you annotate on Blackboard?
0:172:03Bb Annotate Overview in Blackboard Learn (currently in technical preview)YouTubeStart of suggested clipEnd of suggested clipUse the image tool to add an image from your computer and use the stamp tool to add a pre-loadedMoreUse the image tool to add an image from your computer and use the stamp tool to add a pre-loaded stamp or create your own use the text tool to add text directly on the submission.
How do you mark something online on Blackboard?
0:459:02Online marking in Blackboard - YouTubeYouTubeStart of suggested clipEnd of suggested clipIf I want to open that work for marking I just click on the downward pointing arrow to the right aMoreIf I want to open that work for marking I just click on the downward pointing arrow to the right a little of the colored circle.
How do I grade a question on Blackboard?
In the Grade Center, access a test column's menu and select Grade Questions. On the Needs Grading page, access a test's menu and select Grade by Question. On the Grade Questions page, you can filter the questions by status: Graded, Needs Grading, or In Progress.
Why can't I see my grades on Blackboard?
If you have submitted an assignment and you don't see a grade, that means the instructor has probably not graded the assignment yet. The yellow exclamation point icon means that the assignment still needs grading.
How can I check my grades?
To calculate a test grade, start by counting the number of questions that were answered correctly on the test. Then, divide that number by the total number of questions that were on the test. Finally, multiply the number you get by 100 to find out the test grade as a percentage.
What browsers support Bb annotation?
Bb Annotate is supported on current versions of Firefox, Chrome, Edge, and Safari. If your file doesn't open automatically in the browser, the file isn't supported. Starting on Dec 10, 2020: there is a maximum file size limit of 300MB in order guarantee no data loss and good performance.
What happens if a file doesn't open automatically?
If your file doesn't open automatically in the browser, your institution hasn't turned on inline viewing or the file isn't supported. Starting on Dec 10, 2020: there is a maximum file size limit of 300MB in order guarantee no data loss and good performance. Please, make sure your submissions comply with it.
Can you give full credit for a question that wasn't covered in the lecture?
Your instructor may also give full credit for a question that wasn't fully covered in the lecture or explained well. After grading is completed, you can see which questions your instructor awarded full credit. Full credit given appears next to the grade pill and is also noted in the answers section.
How to view grade details in Excel?
To access the Grade Details page Click on the down arrows next to the desired cell and select View Grade Details.
How to enter grade in Google Classroom?
On the Full Grade Center page, enter a grade by clicking on the cell in which you would like to put a grade (you may need to scroll to the right to find the column) and type the grade directly into the cell.
How to change grades in Grade Center?
The first option, allows you to enter or change grades for the entire class and/or individual students in a spreadsheet-like way . The second option allows you to override a student's grade, to attach feedback or grading notes to the grade, and to view Grade History by viewing grade details.
Popular Posts:
- 1. blackboard 655
- 2. my daughter get a headache will trying to see the blackboard what could this mean
- 3. uhd blackboard'
- 4. blackboard how an instructor logs in like a student
- 5. sign into blackboard learn
- 6. how many users can in a blackboard collaborate session
- 7. blackboard what is a module page
- 8. blackboard assign individual information
- 9. blackboard interactive classroom speech
- 10. plainfield central hs home page blackboard