Access your messages You can access your messages through the school's website from the Messages tab. From the Blackboard Communications HQ interface menu, select Messages > Inbox. Select the Subject to open a specific message.
Full Answer
How do I know if my instructor is using Blackboard email?
Apr 26, 2021 · Emails sent through Blackboard actually use your UND email but the … Find the email tool for all of your courses through the Tools panel on the … 9. E-mail in Blackboard – Help Desk: Blackboard Class Sites. https://sites.google.com/site/helpdeskclasssites/email-in-bb. Confirm you sent a message … you should see the Return Receipt check box …
How do I send a message on Blackboard?
May 31, 2021 · Get access to your Florida International University Blackboard … It is also important to note here that all courses previously on Blackboard will move to FIU … check this post information carefully before accessing FIU Canvas or …
Can I send a copy of a Blackboard Learn course message?
Oct 31, 2018 · Log into your Blackboard course and click on the Messages link in the course menu. Viewing Messages, Part 1 You will now see a screen labeled Course Messages .
What is the message center in Blackboard?
The following narrated video provides a visual and auditory representation of some of the information included on this page. For a detailed description of what is portrayed in the video, open the video on YouTube, navigate to More actions, and select Open transcript. Video: Messages in Blackboard Learn shows you how to view and send course messages.

How do I find my sent emails on blackboard?
Access your messagesFrom the Blackboard Communications HQ interface menu, select Messages > Inbox.Select the Subject to open a specific message. You can view the detailed date, time, and address that sent the message if you select Show Delivery Details. You can also Remove the message when finished.
How do I check my Messages on blackboard?
In a course, access the Messages page on the navigation bar. All your course messages and responses appear. You can easily scan the entire list and open a message to read all the responses. Your unread messages appear first in the list.
Can professors see your Messages on blackboard?
The answer is yes. Your professors will be able to see if you opened other tabs while taking the online test.
How do I send Messages to students on Blackboard?
Composing and Sending a MessageClick the To button to access the course participant list.Select the recipients and then click the arrow to add them to the message.Add a subject to your message.Type your message.Click Attach a File to browse for files from your computer. ... Click submit to send your message.
Where in the Blackboard Ultra interface can teachers access their messages?
navigation barMessages in a course In the Ultra Course View, all users can access messages on the navigation bar. The course Messages page displays all the messages that are specific to the course users are in.
Can you message someone on blackboard?
From the student list, you can send a message to anyone involved with your course. Select the three dot menu at the right end of a student row. Select the Message Student option. The Message panel will open at the right side of the screen.
Can you delete messages on Blackboard?
Open a thread in a forum. On the thread's page, point to a post to view the available functions. Select Edit or Delete. The delete action is irreversible.
Can teachers see when you log into Blackboard?
But these features are limited: professors can only see the last time a student logs into Blackboard and which students download files from their Blackboard pages. Many professors who use Canvas don't use the student analytics features, but said they would once they are acclimated to the learning management system.Oct 10, 2017
How do I send a private message on Blackboard?
How to Chat Privately from the Attendees ListClick on the Attendees icon located in the Collaborate Panel.Click on the Attendees Control panel and select Send a chat message.Type your message in the Say something text box.Click on the Chat icon to access your active chat streams.Mar 19, 2020
How do you send messages on Blackboard app?
Send a messageFrom the Blackboard Communications HQ app, select New Message.Select the delivery method. ... Select Recipients and select the class, user group, or individuals you want to message. ... Type your message subject and content. ... Optionally, select the Camera icon to add a photo to the message.More items...
How do you reply to a message on blackboard?
0:311:34Messages in Blackboard Learn with the Ultra Experience - YouTubeYouTubeStart of suggested clipEnd of suggested clipTo send a new message select the new message icon in the original course view select - a list of allMoreTo send a new message select the new message icon in the original course view select - a list of all course members appears in the first box select the recipients.
How do I view my classmates on blackboard?
0:351:36How to find classmates in blackboard - YouTubeYouTubeStart of suggested clipEnd of suggested clipGo to the courses tab. And choose the class whose wasp whose roster you wish to examine. On the leftMoreGo to the courses tab. And choose the class whose wasp whose roster you wish to examine. On the left hand side of the page click tools and scroll down to find the listed feature. Roster.
Where are course messages?
Course messages. From anywhere in a course, you can access messages on the navigation bar. The course messages page displays all the messages that are specific to the course you are in. You don't need to add a link to course messages. The Messages icon is always part of course navigation in the Ultra Course View.
What is read only message?
Read-only course messages for students. Each institution has different communication preferences and policies. Some institutions may want to limit how students communicate with others in their courses. Your institution can choose not to allow students to reply to or create messages in their courses.
Can you send messages to multiple people in class?
You and your students can send messages to each other, multiple people, or an entire class. Messages activity remains inside the system, and you don't have to worry about email addresses that may be incorrect or outdated.
How to attach a file to a text message?
Select the recipients and then click the arrow to add them to the message. Add a subject to your message. Type your message. Click Attach a File to browse for files from your computer. In Messages, you can only attach one file per message.
How to send a message on Canvas?
Once on the Compose Message page: 1 Click the To button to access the course participant list. 2 Select the recipients and then click the arrow to add them to the message. 3 Add a subject to your message. 4 Type your message. 5 Click Attach a File to browse for files from your computer. In Messages, you can only attach one file per message. In order to send multiple files, you will either have to send multiple messages or send them in a .zip format. 6 Click submit to send your message.
Can you access Blackboard messages?
Accessing Blackboard Messages. You can only access the Blackboard Messages tool from within a course. Messages are internal to Blackboard and, at this time, any communications sent through the Messages system cannot be forwarded outside of the Blackboard system. To access the Messages tool and send a message, click the link on the course menu.
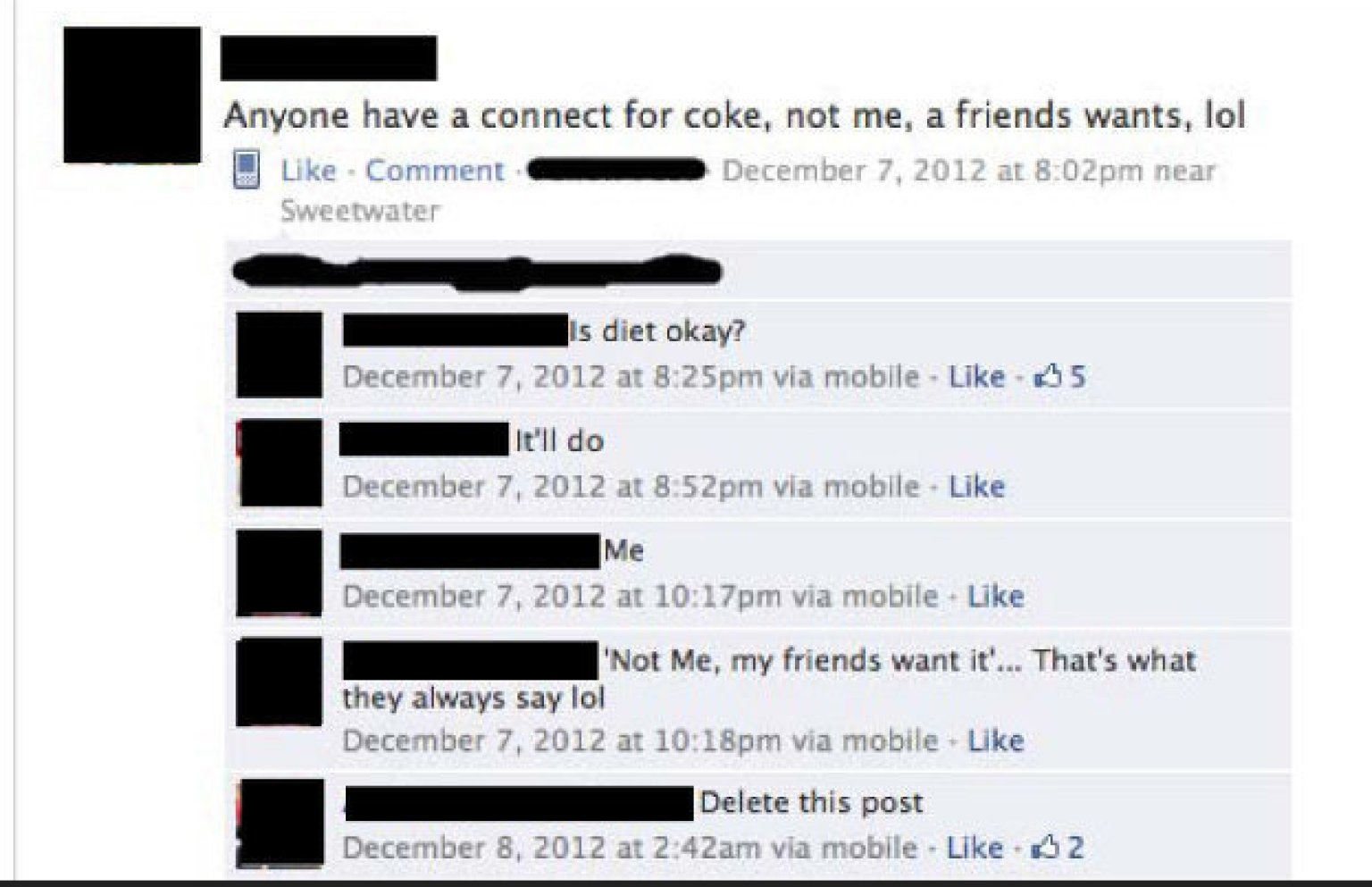
Popular Posts:
- 1. blackboard wont work on chrome
- 2. copy a rubric from blackboard to canvas
- 3. does blackboard always save your answers
- 4. blackboard chico login
- 5. how to log out of pearsons mastering through blackboard
- 6. blackboard inmt
- 7. "speech to text" blackboard
- 8. blackboard calendar widget
- 9. what is the blackboard with wheels called
- 10. flip image blackboard