Access the Assignment in Blackboard. Click Write Submission. Click in the text box and enter any necessary text first. In the text editor menu, select Mashups, then Kaltura Media. Click on Add New (upper right) and select Media Upload. Click the Choose a File to Upload button and select the video file from your computer. Click Open.
How do I add a video to Blackboard?
Sep 01, 2021 · 5. Embed a YouTube Video into Blackboard – Confluence. https://confluence.umassonline.net/display/MAR/Embed+a+YouTube+Video+into+Blackboard. Locate the video on YouTube. · Click the Share button below the video. · Click the Embed button on the sharing menu. · Copy the embed video code by … 6. Adding Video in Blackboard – Sites. …
How do I Make my Blackboard course content accessible to students?
Sep 23, 2021 · 1.7 Embed a video in Blackboard anywhere that offers a “Media Mashup.” Just click Add Content Icon (Figure 7), choose VidGrid, and search for the video you’d … 8.
How do I add a YouTube video to my course?
Apr 03, 2017 · To embed a video in a Blackboard Course announcement: 1. Go to Course Home. 2. Click to Add/Edit Announcements. 3. Click Create Announcement. 4. Enter in Title of Announcement (Subject) and any text you want to appear. 5. Click the double chevron in the right corner of the Message box area to see more options. 6. Select the Video Icon (has a ...
How do I add a YouTube video to my document?
Paste the Embed Code into Blackboard. Enter the Blackboard course and assignment area where you need to embed your content. Click Write Submission. If necessary, expand the tool palette with the double-arrow button and then click the <> icon (Source Code). In the pop-up window, Paste your embed code and click Save.

How do I embed a video in Blackboard?
Embed your video in your text submissionLocate the previously uploaded video you wish to use for your assignment. Click Embed.You will now see your video in the textbox area of the Assignment Submission content editor window.Click Submit to complete your submission.Jun 9, 2021
How do I embed a YouTube video in Blackboard assignment?
Read below for simple instructions on how to embed a YouTube video.Log into Blackboard at learn.uark.edu.Click on Courses in the left menu, then click the Course Name.Select the location of the assessment.Click on the name of the assessment.Click + to add content. ... Select YouTube Video from the drop down menu.More items...•Dec 20, 2020
How do you upload a video to Blackboard Ultra?
To embed videos: In any text editor in Blackboard Ultra, select Add Content (plus icon) > Media. In the Insert Media from Web window: Paste the web address for the video into the Media URL field.
1. Adding the Tool to a Course
Note: Your Blackboard Admin may need to enable this feature for your account.
2. Embedding a Video using the Tool
2.1. From there, navigate to an editor for a content item, discussion, form or announcement. In the text editor, select the More... icon, which is the icon with an ellipses (three dots), to expand the full toolbar and then select the Add Content icon, which looks like a circle with a plus symbol in it (Fig. 4).
How to upload a video to Blackboard?
Log into Blackboard and access the content area in which you would like to add a YouTube video to. Please refer to the guide titled Creating a Content Area for more information on how to create a content area. To upload your document: 1 Click on Build Content at the top of the page. 2 Choose YouTube Video from the menu under Mashups.
What is a mashup in Blackboard?
The Mashups tool in Blackboard allows instructors to link a YouTube video directly to their Blackboard class. The instructions below will demonstrate how to add a YouTube video to your course site.
How to review files before importing into a course?
You can review the list of selected files before you import into your course. Review the Item Name, Date Modified, and Size to confirm that these are the correct files. Forgot something? You can add more items to the list. Select Back to Content Collection to continue browsing.
How to upload a file on a computer?
Select the plus sign wherever you want to upload files . In the menu, select Upload to browse for files on your computer. The files appear in the content list. Open a file's menu to edit the file name, align with goals, replace the file, or add a description.
What does Ally do after you add content to a course?
After you add content to a course, Ally creates alternative formats of the content based on the original. For example, if the original content is a PDF, Ally creates audio, electronic braille, and ePub formats of the same content. These formats are made available with the original file so everything is in one convenient location.
What is status window?
A status window appears to show the progress of the file upload. You can also add files from cloud storage, such as OneDrive. You can edit the file's settings, including the display name, alternative text, and display behavior.
Can you upload files in Ultra?
You can upload files in the editor in certain areas of an Ultra course. For example, you can include an image or a document to help students understand your instructions or initial prompt.
Can you add images to Ultra?
Insert images in the editor. In some areas of an Ultra course, you can use the editor functions to add images along with text content. You can add images that are hosted online or you can upload an image from your local drive. If you add a large image, it's a good idea to include the image as a separate text link.
Can you embed audio in feedback?
You can embed audio and video recordings of your feedback in the editor as you grade attempts. The recording option appears in the feedback editor for most graded items in your course. Students watch or listen to your feedback alongside any text you include.
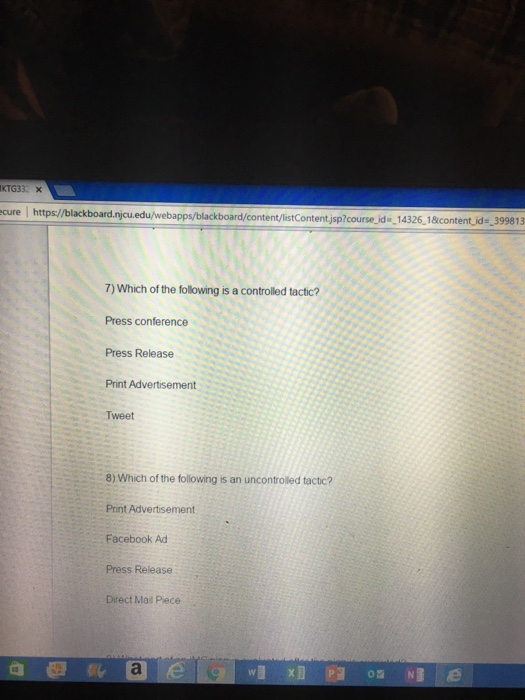
Popular Posts:
- 1. practice blackboard ultra room
- 2. dalton review blackboard
- 3. math equations on blackboard
- 4. how do i remove old courses from blackboard
- 5. how to attach a file to blackboard email
- 6. what is your blackboard id at nc a&t
- 7. pols 2306 grade on blackboard texas tech
- 8. blackboard box view enlarged
- 9. how to preview test on blackboard
- 10. imperial edu blackboard