- Select Edit. On the Edit Journal Entry page, make your changes. Click Post Entry.
- To delete an entry, select Delete from the contextual menu and then click OK.
How do I edit or delete a journal?
May 10, 2021 · Editing and Deleting Journal Entries. Select Edit. On the Edit Journal Entry page, make your changes. Click Post Entry. To delete an entry, select Delete from the contextual menu and then click OK. 2. Journals | Blackboard Help. https://help.blackboard.com/Learn/Student/Interact/Journals. Edit or delete a journal entry. …
How do I upload a journal entry to BlackBoard Learn?
Oct 15, 2021 · How to set up a Journal. Make sure Edit Mode is ON. Go to a content page (such as Course Materials) Under the “Tools” button, choose “Journal”. Choose “Create New Journal” and click “Next”. Fill out the form and choose your settings, explained below:> Journal Availability: click Yes so each student ...
How do I restrict display of journal entries in a course?
Sep 01, 2021 · Editing and Deleting Journal Entries · Select Edit. On the Edit Journal Entry page, make your changes. Click Post Entry. · To delete an entry, select Delete from … 2. Add journal entries and comments – Blackboard Help. https://help.blackboard.com/Learn/Student/Ultra/Interact/Journals
How do I add a journal entry to a file?
Oct 21, 2021 · Blackboard Delete Journal Entry 1. Journals – Blackboard Student Support – University of …. Editing and Deleting Journal Entries · Select Edit. On the... 2. Add journal entries and comments – Blackboard Help. Open an entry or comment’s menu to access the Edit and Delete... 3. Create journal entries ...

How do I delete a journal entry?
Just follow these steps to permanently delete it:Click the Gear icon on the top menu.Choose Chart of accounts.Find the account you created the journal entry for. Then tap Account history.Find the journal entry in the account register. ... Select the journal entry to expand the view.Hit Delete.Press Yes to confirm.May 22, 2021
How do you edit a journal entry?
To edit a journal entry:Go to Journals, and then click the journal you want to edit.Click Edit in the section to the right.Review the details for the journal and then edit as needed.Click Save.Aug 26, 2021
Are journal entries on blackboard private?
By default, Journals are set to private. Instructors can change this setting to public, which means that other students can see others Journal, but cannot comment on it. In a public setting, students can read what other students wrote and build upon those ideas.Apr 5, 2020
How do you use the journal tool in Blackboard?
0:251:57How-to Use the Journal Tool in Blackboard - YouTubeYouTubeStart of suggested clipEnd of suggested clipTo create a journal entry select create journal entry at the top left hand side of your page. On.MoreTo create a journal entry select create journal entry at the top left hand side of your page. On. This page you'll need to title your journal entry and create content click in the text boxes to do.
Can you delete a journal entry in netsuite?
1:284:01#80 | NetSuite How to Edit or Delete a Journal Entry - YouTubeYouTubeStart of suggested clipEnd of suggested clipForm to confirm if we have deleted the journal entry transaction.MoreForm to confirm if we have deleted the journal entry transaction.
How do I delete a journal entry in caseware?
0:040:54Working Papers: Deleting Lines in Adjusting Journal Entries - YouTubeYouTubeStart of suggested clipEnd of suggested clipWe can use the command icon to delete the line and we can also use the keyboard using ctrl D toMoreWe can use the command icon to delete the line and we can also use the keyboard using ctrl D to delete the line. Any of these options will remove the selected line.
Can other students see journal entries in Blackboard?
Students can see if their entries are private—between the student and you—or public. On the Journals listing page, select a journal title.
How do I view journal entries on blackboard?
On the Course Content page, students can see when you set the journal to show. Grade a journal's contributions. To motivate students to post insightful contributions, you can make a journal count for a grade. Select the gear icon to open the Journal Settings panel.
What is journal entry with example?
Example #1 – Revenue When sales are made on credit, journal entry for accounts receivable. The journal entry to record such credit sales of goods and services is passed by debiting the accounts receivable account with the corresponding credit to the sales account. read more is debited, and sales account is credited.
How do I delete a blackboard blog?
On the blog's topic page, access the entry's menu and select Edit or Delete. Deleting a blog entry is final and irreversible.
What is a journal in Blackboard?
A journal provides a personal space for you to communicate privately with your instructor. You can use a journal as a self-reflective tool to post your opinions, ideas, and concerns about your course. You can also discuss and analyze course-related materials.
What is a journal entry for students?
Journal entries are individual pieces of writing that forms your personal journal. They can be as short as a caption to as long as 500-1000 words entry. You can freely express each of the entry with thoughts, rants, reflections, and pour out feelings.
Edit a Journal
To edit a journal, go to the Control Panel, click on Course Tools, then click on Journals .
Delete A Journal Entry
To delete a journal entry, go to the Control Panel, click on Course Tools, then click on Journals .
Delete a Journal
To delete an entire Journal, go to the Control Panel, click on Course Tools, then click on Journals .
How to create a journal entry?
Create a journal entry 1 On the Journals listing page, select a journal title. 2 On the journal's topic page, select Create Journal Entry. 3 Type a title and entry. 4 Select Browse My Computer to upload a file from your computer. You can also attach a file from the repository: Course Files or the Content Collection.#N#-OR-#N#Drag files from your computer to the "hot spot" in the Attach Files area. If your browser allows, you can also drag a folder of files. The files will upload individually. If the browser doesn't allow you to submit your assignment after you upload a folder, select Do not attach in the folder's row to remove it. You can drag the files individually and submit again.#N#You won’t be able to drag files to upload if your institution uses an older version of Blackboard Learn.#N#You can use the file name or provide another name for the file. 5 Select Post Entry to submit the journal entry or select Save Entry as Draft to add the entry later.
Can you drag a folder of files?
If your browser allows, you can also drag a folder of files. The files will upload individually. If the browser doesn't allow you to submit your assignment after you upload a folder, select Do not attach in the folder's row to remove it. You can drag the files individually and submit again.
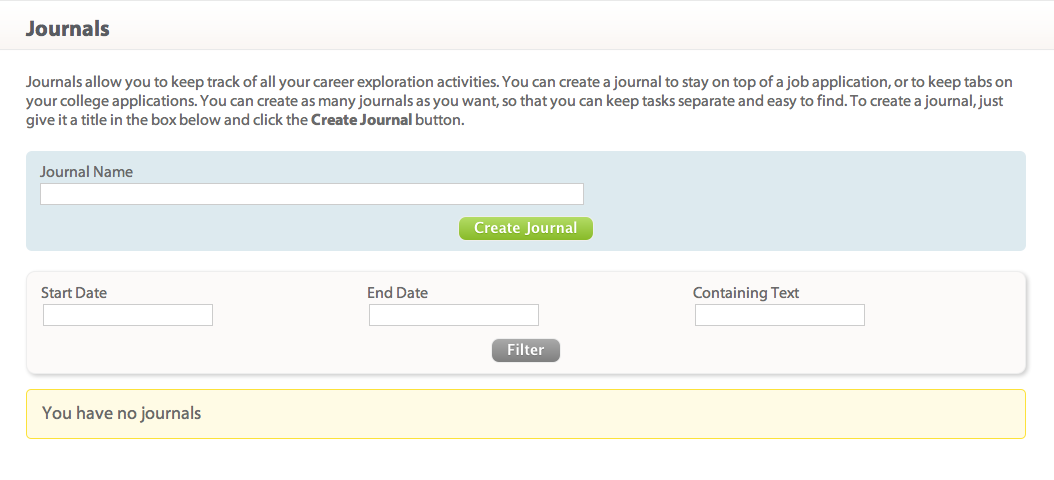
Popular Posts:
- 1. how to download a test to blackboard as a word document
- 2. how to upload a tangible binder to blackboard
- 3. respondus lockdown browser download for blackboard
- 4. using google calendar in blackboard
- 5. how to make an photo avatar in blackboard?
- 6. blackboard review test respondus
- 7. blackboard how to reverse anonymous grading
- 8. blackboard web community manager can view site
- 9. how to hyperlink in blackboard student
- 10. blackboard virginia western