If you are looking for deleting an assignment in blackboard, simply check out our links below : 1. Clearing or deleting a Blackboard Assignment submission Clearing an assignment … 1. In your course, go to the Control Panel > Full Grade Centre. … 2. Click on the downward grey chevron arrow icon in … 2.
- Go to the Full Grade Center.
- Click on the Manage drop-down menu and click Column Organization.
- Click the check box next to the columns that you wish to delete. ...
- Click the Delete button at the top or at the bottom of the page.
How to unsubmit an assignment on blackboard as a student?
Oct 25, 2021 · To grade an assignment: Go to Control Panel > Grade Center > Assignments. Click the grey menu button next to the column name you wish to grade, and select Grade Attempts. To enter a grade for the submission, type the score into the Attempt box. Feedback can be provided by clicking the blue bar ...
How do you delete an entire assignment?
Oct 22, 2021 · How to Delete Annotations. Choose the Annotation Sidebar View and click the trashcan icon adjacent to the annotation you wish to delete. Click on the annotation and use the delete button on your keyboard. Click on the annotation and select the trashcan icon in the top right of the new toolbar.
How do I delete an assignment or activity?
Apr 27, 2021 · 10. Resetting Blackboard Assignment Attempts – Knowledge Base … https://wiki.edtech.hofstra.edu/display/KB/Resetting+Blackboard+Assignment+Attempts. Click the Clear Attempt button. Blackboard clear assignment attempt button; Click OK when asked if you want to delete the attempt. Blackboard … 11.
How do I resubmit something on Blackboard?
Jul 17, 2018 · Clearing an assignment. 1. In your course, go to the Control Panel > Full Grade Centre. 2. Click on the downward grey chevron arrow icon in the right of the cell corresponding to the submission. 3. Select View Grade Details. 4. Select …
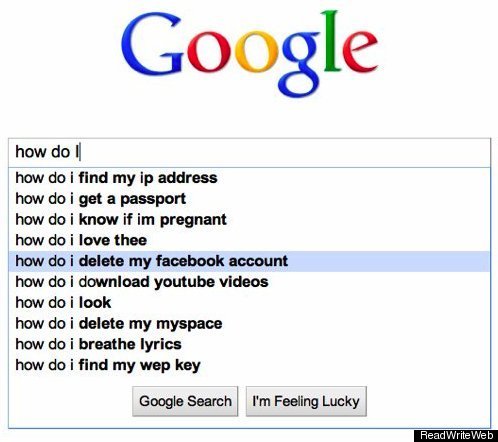
How do I delete an assignment from Blackboard gradebook?
1:042:01Adding and Deleting Columns in the Grade Center - YouTubeYouTubeStart of suggested clipEnd of suggested clipSelect delete column from the drop-down menu. Select ok in the pop-up window. Manually createdMoreSelect delete column from the drop-down menu. Select ok in the pop-up window. Manually created columns can always be deleted.
Why can't I delete grade columns in Blackboard?
Columns can be deleted in Blackboard by opening the Grade Center and selecting the down arrow at the far right of the column. This will open a dropdown menu, and "Delete Column" should be the last option.May 28, 2021
How do I edit a gradebook in Blackboard?
Editing Grade Column InformationAccessing the Grade Center. Log into your Blackboard course and go the Control Panel: ... Editing a Grade Center Column. To edit a column in the Full Grade Center: ... Editing the Due Date. ... Editing the Column Options.Jan 11, 2019
How do I delete a column in gradebook?
0:001:11How do I add/delete/move a column in the Canvas grade book? - YouTubeYouTubeStart of suggested clipEnd of suggested clipArea click on the assignments in the left navigation. Add a column by adding assignment click on theMoreArea click on the assignments in the left navigation. Add a column by adding assignment click on the green plus sign delete a column by deleting an assignment by clicking on the garbage can icon.
How do I delete an external grade column in Blackboard?
Here's how:Click on the arrow by the Weighted Total column and select the option “Set As External Grade.”You should now see that weird green checkmark next to the Weighted Total column.Click on the arrow by the Total Column and now you should be able to select “Delete Column.”Dec 30, 2014
How do I delete a test on blackboard?
0:542:41How to Delete Test Pools in Blackboard - YouTubeYouTubeStart of suggested clipEnd of suggested clipAnd you cannot delete a pool if you have it linked to a test to get rid of a question or a pool youMoreAnd you cannot delete a pool if you have it linked to a test to get rid of a question or a pool you simply left click and go down and left click on delete.
How do I delete a submission on Blackboard?
In your course, go to the Control Panel > Full Grade Centre.Click on the downward grey chevron arrow icon in the right of the cell corresponding to the submission. ... Select Clear Attempt in the bottom right of the page.Blackboard will issue a warning message reminding you that the submission cannot be recovered.More items...•Jul 17, 2018
How do I organize my gradebook in Blackboard Ultra?
0:171:52Gradebook Overview in the Ultra Course View - YouTubeYouTubeStart of suggested clipEnd of suggested clipYou can search for a student or group and use the filter menu to display only those submissions thatMoreYou can search for a student or group and use the filter menu to display only those submissions that need grading. Next select a student's name to open the submission.
How do I mark an incomplete assignment in Blackboard?
0:271:41Blackboard: Grade an Assignment as Complete or Incomplete - YouTubeYouTubeStart of suggested clipEnd of suggested clipAnd edit it and you would do this when you create the assignment. Yourself. And you're going toMoreAnd edit it and you would do this when you create the assignment. Yourself. And you're going to scroll down.
How do I delete an assignment in canvas gradebook?
If an assignment has student submissions, this will remove student submissions and any comments.In Course Navigation, click the Assignments link.Locate the assignment you want to delete and click the Options icon.Click the Delete link.Sep 24, 2019
How do I delete columns in gradebook canvas?
To remove a Gradebook column, click the “Trash” icon on the right side of an Assignment item. You can hide the “Total” column in Gradebook from students before Final.Oct 12, 2020
How do I remove unpublished assignments from gradebook in canvas?
0:031:04Hiding Unpublished Assignments in the Gradebook - YouTubeYouTubeStart of suggested clipEnd of suggested clipWe're going to go to the view tab. Select the drop down arrow. And all we have to do is uncheck theMoreWe're going to go to the view tab. Select the drop down arrow. And all we have to do is uncheck the unpublished assignments.
Accessing the Full Grade Center
To access the Full Grade Center, first click on Grade Center in the Control Panel and then select Full Grade Center (shown below).
Deleting a Grade Center Column
Locate the column that you wish to hide, and click on the chevron in the column header.
Confirmation
You will then see a dialog box similar to the one image above that says "Delete this column and all of its associations? This action is final and cannot be undone." Click OK to delete the column.
Why are grade center columns deleted?
Grade Center columns that were manually created can easily be deleted because they are not tied to something specific in the course. Commonly, face-to-face courses have more manually created columns since students are physically turning work into the instructor.
How to delete a column in a grade center?
1. Navigate to your Grade Center and click the gray down arrow that appears at the top of the column you wish to delete. Then click Delete Column at the bottom of the list. Note: You will not see Delete Column if the column was automatically added to the Grade Center.
Create an assignment
You can create assignments in content areas, learning modules, lesson plans, and folders.
Watch a video about creating an assignment
The following narrated video provides a visual and auditory representation of some of the information included on this page. For a detailed description of what is portrayed in the video,
Late assignments
When you assign a due date for an assignment, students can still submit attempts after the date passes. Submissions after the due date are marked late. If you penalize late submissions, inform students in the assignment instructions.
Student assignment submission confirmations
When students submit assignments successfully, the Review Submission History page appears with information about their submitted assignments and a success message with a confirmation number. Students can copy and save this number as proof of their submissions and evidence for academic disputes.
Edit, reorder, and delete assignments
You can edit, reorder, and delete your assignments. Change the order of assignments with the drag-and-drop function or the keyboard accessible reordering tool. For example, reorder the assignments to keep the current one at the top.

Popular Posts:
- 1. blackboard cunyportal
- 2. everglades university blackboard login
- 3. how to make rubrics available in blackboard
- 4. how to set default assessment assignment settings in blackboard
- 5. blackboard edit column complete/incomplete point possible
- 6. unreal how to get vector from blackboard
- 7. can you join blackboard collaborate on iphone
- 8. blackboard jungle female lead
- 9. please upload on the blackboard.
- 10. how to get excel from blackboard