How do I upload files to Blackboard?
May 22, 2019 · If you are uploading a file, be sure you have triple checked your work and that it is how you want it. Depending on the settings your instructor chose, you may only have one attempt to submit your work. Open Blackboard and navigate to the course with the assignment. Navigate to the location of the assignment.
How do I view and download assignments in Blackboard?
Jun 01, 2021 · To use a test generator, you create your test in Word, making sure that it is formatted precisely—no extra spaces, lines, or characters. You then copy and paste the result into the test generator and it produces a file to upload to Blackboard. You must first create a question pool or test before you can upload these questions. Once uploaded ...
How do I find my grades on Blackboard?
May 25, 2021 · If you are looking for how to upload assignment blackboard, simply check out our links below : 1. Submit Assignments | Blackboard Help. https://help.blackboard.com/Learn/Student/Assignments/Submit_Assignments Submit an assignment. Open the assignment. Select Write Submission to expand the area where you can …
How do I view my professor's comments on assignments on Blackboard?
Feb 12, 2022 · Blackboard allows you to easily upload your homework files to your instructor … Attach a File, Some instructors would rather have your assignment submitted … 11.
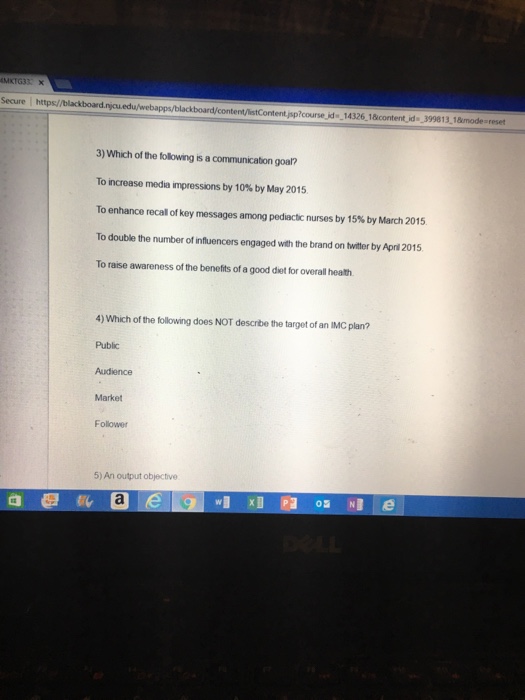
How do I find my uploaded assignments on Blackboard?
You can access assignments through the Blackboard course Control Panel. There you'll find the Grade Centre. You have two options – the 'Needs Marking' and 'Full Grade Centre' options.Jun 27, 2018
How do I see a student submission on Blackboard?
You can see who has made submissions and start grading. From the activity stream, you're alerted when student submissions are ready for grading. Or, select an assignment on the Course Content page to see how many students have made submissions.
How long does it take to upload to Blackboard?
Expect video files (and other large files) to take at least five minutes to upload and possibly much longer; they might also take more than one attempt to upload, particularly if you have an unreliable internet connection.Mar 24, 2021
Can teachers see submissions on blackboard?
Collect Assignments Through Blackboard | Blackboard Help On the Upload Assignment page, students can see all of the Assignment … You do not have to grade previous attempts to allow a student to submit again.Feb 3, 2021
Why does Blackboard upload take so long?
Check your Browsers and Internet Speed: We recommend using Google Chrome browser, on all your devices. Make sure it is up-to-date. For Windows/Mac try with a wired internet connection instead of wireless (WiFi) Move closer to your router to increase wireless connection.
Why does Blackboard take so long to submit?
Sometimes, because of network issues, Blackboard can be slow to respond, particularly if you are uploading any files. Do not close the web browser, or minimize it to do other things while the assignment/post is uploading, as this may terminate the upload before it is completed.May 24, 2021
Why can't I upload files to Blackboard?
There are problems with adding attachments to student email or uploading files in Blackboard with the internet browsers Edge, Internet Explorer, and Safari. Files may not upload/attach or may be blank, completely empty. We recommend using Chrome or Firefox. Do not use Edge, Safari or Internet Explorer.Feb 9, 2021
Grade Centre
1. From your course’s Control Panel, expand the Grade Centre menu and choose Full Grade Centre.
Columns and Rows
2. Within the Grade Centre you will see a column corresponding to any assignments you have created.
Individual Submissions
4. To view an individual student’s submission first identify the cell where the student’s row corresponds with the assignment column and hover you mouse over it.
Grade Details
7. The Grade Details screen summarises a number of details about the submission such as when it was made, how many attempts have been submitted, and any feedback and scores that have already been entered.
Assignment File Download
14. Find the column that corresponds to your assignment and hover your mouse pointer over the name of the assignment at the top of the column. Click on the action button.
Select Students
16. Select the students whose submissions you wish to download by placing a tick in the box beside their name. Note that you may select all by ticking the box at the top of the column as shown in the screenshot.
Download
19. A zip file containing the assignments will be made available to you to download.
How to upload a file to a folder?
OPTION 1: Drag-and-Drop. Open the location of the local file on your computer (such as Documents or Downloads ). Click on the file within the folder on your local computer and drag it into the Attach Files area where you want to upload the item .
How to open a file on my computer?
Open the location of the local file on your computer (such as Documents or Downloads). Click on the file within the folder on your local computer and click Open.

Popular Posts:
- 1. blackboard discussion green highlight
- 2. blackboard quizzes
- 3. blackboard unit prevention leader certificate
- 4. decorate classroom blackboard
- 5. how to scratch your nails on a blackboard
- 6. login to blackboard 9.1
- 7. how to access completed tests on blackboard
- 8. blackboard login algonquin
- 9. blackboard how to use pool to make quiz
- 10. blackboard wcccd