- Select the arrow next to your name in the page header to open the menu.
- Select Settings at the bottom of the panel.
- Select Personal Information > Personalize My Settings.
- On the Personalize My Settings page, select Use custom avatar image and browse your computer for your picture.
- Select Submit. Your profile picture appears in the page header next to your name.
How do I change my profile picture on Blackboard?
May 11, 2021 · Blackboard Collaborate: How to Add a Profile Picture · Access the Collaborate Panel · Open the My Settings section · Click the Pencil icon next to … 9. Blackboard: Add or Edit Your Profile Picture | Teaching …
How do I add an image to my profile?
Select the ‘Use custom avatar image’ on the ‘Personalize My Settings’ page, browse your computer for your picture, and click ‘Submit’ once uploaded. Your new avatar image should now appear next to your name in the Global Navigation menu. Please contact us at [email protected] if you have trouble uploading a profile pic in Blackboard.
How do I add a picture to my usernames?
Jan 25, 2013 · To add your image and update your profile, click on your name in the upper right corner once you are signed into Blackboard. Click on the first icon in the upper left labeled “Edit My Blackboard Profile”. or just upload a picture of yourself by clicking on the “Change Picture” icon. then click on the “Upload New” button to upload a new photo.
What should I put in my blackboard profile?
1. Open your Blackboard course and join a Collaborate Ultra session. 2. Click the purple icon in the bottom right of your screen to open the Collaborate Panel. 3. Select the My Settings icon at the bottom of the panel to access. 4. Click the pencil icon on the silhouette image next to your name. 5. Click Upload to browse your computer and select an image. 6.
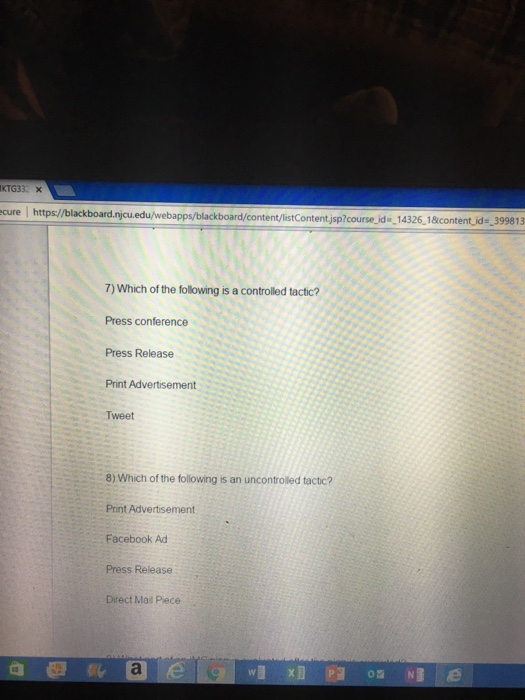
Uploading a Profile Picture, Part 1
Zoom: Image of the Blackboard Learn Header with the user's name in the upper right hand corner outlined, and users are instructed to click on the name.
Uploading a Profile Picture, Part 2
The notification panel will appear onscreen, similar to the image above. At the bottom of the page, click the Settings button.
Uploading a Profile Picture, Part 4
Zoom: Image shows the Personal Information screen, with the Personalize My Settings link highlighted, with instructions to click on the link.
Uploading a Profile Picture, Part 5
Zoom: This image has the following steps annotated: 1.Display Options: Under Display Options, choose the option labeled "Use Custom Avatar Image"2.Attach File: Click Browse My Computer to upload an image and select a file from your computer.3.When finished, click Submit at the bottom of the screen.
Confirmation
A purple status bar with the message: Success: My Settings updated will appear at the top of the screen, and the selected image will now appear next to your name in Blackboard.
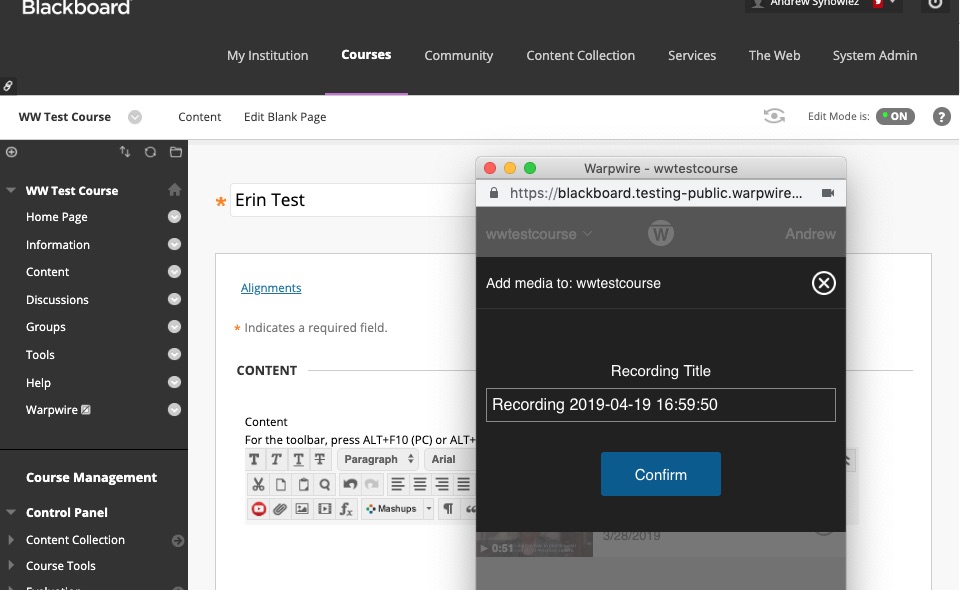
Popular Posts:
- 1. blackboard never works
- 2. how to grade by question blackboard
- 3. how to paste text in blackboard message
- 4. the icon for blackboard collaborate
- 5. how to download kaltura video from blackboard university of cincinnati
- 6. where do you find how to navigate in blackboard at odessa college
- 7. can you add google calendar to home page of blackboard
- 8. ncc blackboard\
- 9. suny occ blackboard
- 10. how to take an assignment off of blackboard dropbox