How do I create a multiple choice question on Blackboard?
Aug 11, 2020 · 1. Click on Create Question. You will see a blue box with different question types. Click on Short Answer. 2. You are now on the Create/Edit Question Page. On this page you can put in the Question Text. 3. Under Answer you can put a sample of what a correct response would look like. Here you can also set what size space you would like your students to have to type in …
How do I create a test in Blackboard?
Available question types. At this time, you can create these question types in tests and assignments in your course: Calculated Formula. Essay. Fill in the Blank and Fill in Multiple Blanks. Matching. Multiple Answer. Multiple Choice. True/False.
How do I create an assessment in content areas in Blackboard?
Mar 04, 2019 · You will now see a screen labeled Grade Responses, which shows the response each student provided for the question.. Click on Question Information to view the entire question text.; To make changes to a student's score, locate the student whose score you wish to change and hit Edit. Type in a new score and hit Submit; To return to the list of questions, click the …
How do I add survey questions to my survey?
Mar 17, 2021 · Link to original questions: This option creates a link to an existing question in Blackboard. If changes are made to a linked question, that change will appear in every instance in which the question is used. After you have selected a method to reuse the questions, Click the Continue button.
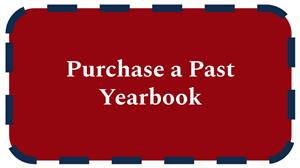
How do you use question pools in Blackboard?
1:182:49How-to Create a Test Pool in Blackboard - YouTubeYouTubeStart of suggested clipEnd of suggested clipQuestions should appear select the multiple choice questions or any questions you want to include inMoreQuestions should appear select the multiple choice questions or any questions you want to include in your test pool by selecting the check box to the left of the questions.
How do I use a question set in Blackboard?
1:214:22Question Sets and Random Blocks - Blackboard Learn - YouTubeYouTubeStart of suggested clipEnd of suggested clipClick on edit. Within. This menu. Once you click on edit you will be taken to the test canvas of theMoreClick on edit. Within. This menu. Once you click on edit you will be taken to the test canvas of the exam that you chose to create a question set hover your mouse over reuse.
Can I cheat on blackboard tests?
Yes, Blackboard can detect plagiarized content using SafeAssign plagiarism checker. However, Respondus LockDown Browser which is also called Respondus Monitor is required for remote proctoring. As a result, Blackboard can not detect cheating during tests without the LockDown Browser.
How do you reuse test questions on Blackboard?
0:001:36Reuse Questions in Blackboard Learn with the Ultra Course View - YouTubeYouTubeStart of suggested clipEnd of suggested clipYou can view the questions but you can't make edits until you copy the questions to your assessment.MoreYou can view the questions but you can't make edits until you copy the questions to your assessment. You can also reuse other content added to your assessments. Such as text blocks files images.
What is the difference between a question set and question block in Blackboard?
Instructors specify the question types (like multiple choice, true/false etc.) and the number of questions to be included in the random block. Question sets, on the other hand, allow more flexibility than random blocks. Question sets can be setup to retrieve questions from pools and/or other tests.Mar 26, 2021
What is the difference between random block and question set?
Though both question sets and random blocks deliver questions randomly to students, the two features have distinct differences: Random blocks draw questions from pools only, so you can't include questions from other tests or surveys. ... You can search questions and browse metadata to create question sets.
Can teachers track you on Blackboard?
Yes. When taking a proctored exam, the Blackboard can record you using both the webcam and the microphone of your computer. It achieves this through the Respondus Monitor proctoring software that is capable of accessing your webcam and the microphone. However, on normal logins, Blackboard cannot record the user.Feb 4, 2022
Can teachers see what you do on Blackboard?
As an instructor, you can see when your students opened, started, and submitted tests and assignments with the Student Activity report. In general, this feature looks and functions the same whether you're working in an Original or Ultra course.
Can Blackboard detect screenshots?
In a normal assignment environment, Blackboard or Canvas cannot detect screen sharing or screenshots if a student is working on them using a normal browser. The system cannot detect what you do outside their current page. However, if proctored, Canvas can detect and prevent screen sharing or taking of screenshots.Sep 14, 2020
How do I merge quizzes on Blackboard?
0:223:22How to Combine Exams in Blackboard - YouTubeYouTubeStart of suggested clipEnd of suggested clipAnd turn off the pools that will clear your window. Okay. Then go to Tess. Choose the test you wantMoreAnd turn off the pools that will clear your window. Okay. Then go to Tess. Choose the test you want to take the questions out of those.
How do you duplicate a test in Blackboard?
0:002:32Copy a Blackboard Test from One Course to Another - YouTubeYouTubeStart of suggested clipEnd of suggested clipClick on tests. We click on the little arrow next to the tests we want to copy into the otherMoreClick on tests. We click on the little arrow next to the tests we want to copy into the other section. And we click export to local computer. This may take a moment or two.
How do I import a test into Blackboard Ultra?
Importing a Test to a Blackboard Ultra CourseLog into your Blackboard Ultra course.Navigate to your course.In the upper right corner, you will see three dots. ... Select Import Content.Select Import Course Content.You will be prompted to select a file from your computer.More items...•Jan 29, 2021
Locating the Grade Column
Zoom: Image of the Grade Center with an arrow pointing to the column header for a test. Instructions read to click on the chevron that appears in the column header. A menu is shown on screen with the Grade Questions option outlined with a red circle. An arrow is pointing to this option with instructions to Select Grade Questions.
Grading Questions
You will now see a list of questions on the test, as well as the point value for the question, and the number of responses. To view the responses for a particular question, click on the number of responses for that question.
Viewing and editing question results
Zoom: Image of the Grade Responses screen with the following annotations: 1.Click on Question Information to view the entire question text. 2.To make changes to a student's score, locate the student whose score you wish to change and hit Edit.
Viewing and Editing Students' Responses
You will now see each student's response to the question on a screen labeled Grade Responses.
Creating a Test, Part 1
Zoom: Image of a Blackboard content area with the assessments button highlighted with instructions to click on assessments. In the menu under Assessments, the option Test is outlined in a red circle with instru
Creating a Test, Part 2
On the next page, labeled Create Test, under Section 1: Add Test, click on the Create button next to Create a New Test
Creating a Test, Part 3
Zoom: Image of the Test Information screen with the following annotations: 1.Name: Enter the name for the test here.2.Description: Enter a description of the test for students here3.Instructions: Enter instructions for the students here4.When finished, click the Submit button at the bottom of the page.
Reusing Questions, Part 1
Zoom: Image of the Test Canvas in Blackboard with Reuse Questions highlighed with instructions to click on Reuse Questions. Below Reuse Question is a menu with Find Questions highlighted.
Reusing Questions: Part 2
You will then see a dialog box labeled Find Question Mode that provides two options for finding questions:j
Selecting Questions to Reuse
Zoom: Image of the Find Questions Screen with the following annotations: 1.Enter a keyword in the search box and click Go to search for individual questions, 2.Browse Criteria: Or click on the links on the left to browse for questions in individual tests, pools, question types, or categories.3.Mode: Select the desired mode for reusing the question.
Test Canvas Overview
After clicking the Submit button, you will be returned to the Test Canvas. The Test Canvas will allow you to create a new question, rearrange, edit, and delete questions, as well as allowing individuals to change the point value of each question.
About creating answers
Keep answers for the blanks simple and brief. To avoid difficulties with auto-grading, you can limit answers to one word. One-word answers prevent issues such as extra spaces or word order causing a correct answer to be scored as incorrect.
Match a pattern
When you choose to match a pattern for an answer, you can test the pattern and a new window opens. A check mark appears for a pattern that works. You can also type an expected correct answer and test your pattern.
After submissions exist
You can edit the text of most questions and answers, even after students have made submissions. For example, you may have chosen the wrong answer, found a typo, or want to adjust points or scoring options. You can make a change for all students to see and automatically update all grades.
Setting Up Surveys in Blackboard ( Movie 4:55)
Survey Settings do not include options for assigning scores because survey questions are not graded. When questions are added, you do not specify which answers are correct, i.e., a survey does not have a correct answer.
Steps
On the Control Panel, under Course Tools, click Tests, Surveys, and Pools.
Topic: Deploying Surveys within Content Areas
In Edit Mode, navigate to the Content Area where you want to deploy the survey.
Viewing the Results
For each survey, you can view the aggregate responses to each question, including the distribution of student responses for each question.

Popular Posts:
- 1. what does in progress mean on gmu blackboard
- 2. deco 79 51037 wood blackboard, 20"w/16"h
- 3. blackboard not loading grades
- 4. how to view others in blackboard collaborate
- 5. how to export student data from blackboard to myniu
- 6. where to upload syllabus in blackboard
- 7. department of veterans affairs blackboard login
- 8. does blackboard have plagiarism check?
- 9. how to look at old grades on blackboard
- 10. viewing past grades blackboard