How do I allow users to upload avatar image?
Sep 17, 2021 · You can upload an avatar that can be used to represent you throughout the system and within the greater Blackboard Academic Network. 5. How to …
How do I add an avatar to a user in Blackboard?
To ensure that users have an approved image, you can upload and assign user images on the Avatar Settings page. Avatar settings. In the Administrator panel, go to Avatars in the Tools and Utilities menu. You will see two options: Allow users to upload avatar image. Select this option to allow users to upload an image from their computers.
How do I add an image to my blackboard profile?
Upload an Avatar in Blackboard. Your NU Online Blackboard profile allows you to upload an image, or “avatar” to represent you throughout the system and within the greater Blackboard academic network. Use an avatar to “put a face to the name’ for your colleagues to improve communication and collaboration.
Can I delete a user's avatar photo?
Sep 11, 2021 · On the personal information page, click ‘Personalize My Settings. ‘ Select the ‘Use custom avatar image’ on the ‘Personalize My Settings’ page, browse your computer for your picture, and click ‘Submit’ once uploaded. Your new avatar image should now appear next to your name in the Global Navigation menu. 4.

Uploading a Profile Picture, Part 1
Zoom: Image of the Blackboard Learn Header with the user's name in the upper right hand corner outlined, and users are instructed to click on the name.
Uploading a Profile Picture, Part 2
The notification panel will appear onscreen, similar to the image above. At the bottom of the page, click the Settings button.
Uploading a Profile Picture, Part 4
Zoom: Image shows the Personal Information screen, with the Personalize My Settings link highlighted, with instructions to click on the link.
Uploading a Profile Picture, Part 5
Zoom: This image has the following steps annotated: 1.Display Options: Under Display Options, choose the option labeled "Use Custom Avatar Image"2.Attach File: Click Browse My Computer to upload an image and select a file from your computer.3.When finished, click Submit at the bottom of the screen.
Confirmation
A purple status bar with the message: Success: My Settings updated will appear at the top of the screen, and the selected image will now appear next to your name in Blackboard.
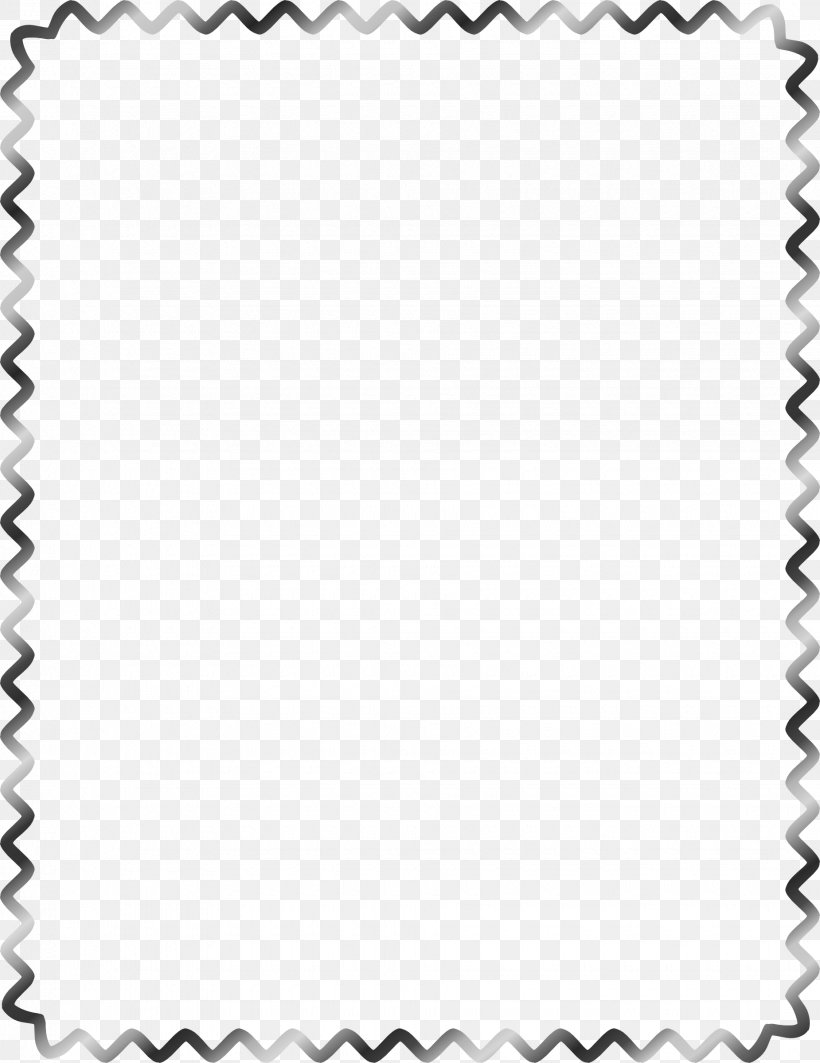
Popular Posts:
- 1. blackboard test pull random question pool
- 2. mhcc blackboard login
- 3. how toc hange blackboard pasword
- 4. blackboard allow student to retake test
- 5. odu blackboard lms
- 6. blackboard videos not playing chrome
- 7. how do i drop a course on blackboard
- 8. r-value of blackboard
- 9. how to remove a submission from blackboard mcc
- 10. does virginia tech use blackboard or canvas