- Click Users & Groups in the lower left corner of the course’s Course Management area.
- Click Users.
- Go to Enroll User and type the eight digit numerical student ID of the student.
- This eight digit student ID can be found on the physical ID card of the student.
How to add/remove students to a Blackboard course?
Jan 02, 2020 · Click Users & Groups in the lower left corner of the course’s Course Management area. Click Users. Go to Enroll User and type the eight digit numerical student ID of the student. This eight digit student ID can be found on the physical ID card of the student.
How do I add new users to my blackboard account?
Sep 25, 2015 · Click on Browse. 3. If you know the University username of the person you wish to add you can enter it directly into the Username box and then click on Submit, without needing to click on ‘Browse’. Note that when entering a username you do not need to include @soton.ac.uk.
How do I submit audio files to a blackboard assignment?
Nov 11, 2020 · Tell Me. Locate Roster from the menu. Click the link below it. Click the + in the top right and click Enroll People. Enter the name, email, or username of your Teaching Assistant in the search field. Click the + beside their name. Select the appropriate role to add them to the course. Click on ...
How do I upload Kaltura media to a blackboard assignment?
Groups. Instructors can create groups of students within courses. Groups usually consist of a small number of students for study groups or projects. These groups have their own collaboration areas in the course so that they can communicate and share files. Your instructor places you in a group or allows you to select the group you want to join.
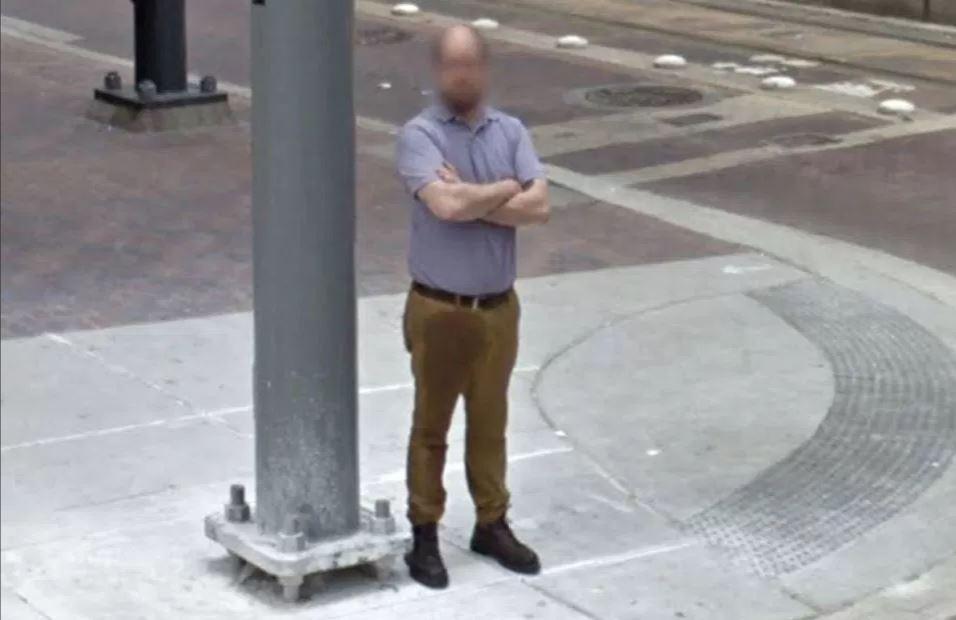
How do I manually add students to Blackboard?
To manually add users to your Blackboard organization roster: Click Users & Groups in the lower left corner of the organization's Organization Management area. Click Users....Manually Enrolling UsersOn your organization's Control Panel, under Users and Groups, click Users.Choose “Not Blank”. ... Click Go.
How do I add a user to Blackboard?
Create UsersFrom the base navigation, go to Admin > Users > Create User.Enter user information. Every account must have a first name, last name, username, and password. All other fields are optional.
How do I add an instructor on blackboard?
How to enrol a teaching assistant or external user to my Blackboard courseIf you know the account ID of the person you wish to enrol, you can enter this ID in the Username field.Click the Role dropdown menu underneath and choose the correct role (Student, Instructor, Grader, etc.)Click on the Submit button .Sep 2, 2021
Important Notes
For academic classes, officially registered students are automatically enrolled into Blackboard Learn courses every morning. Please do not manually enroll a student who will officially register for the class.
Who can enroll users in a Blackboard Learn course?
Any user with the "Instructor" role in a Blackboard Learn course has the ability to enroll any user with a Blackboard Learn account into that course.
What course roles are available?
Here is the list of course roles and their respective description, so that you are able to determine what role should be assigned.
What if I'm not sure which Course Role to use?
If you are unsure of which "Course Role" to use, please contact the Instructional Technologies team via Contact eLearning Support.
What if I enrolled the wrong user?
You do NOT have the ability to remove or delete a user's enrollment from an Blackboard Learn course; however, you can set their status to "unavailable" in the course which will deny them access.
What if I enrolled the user with the wrong Course Role?
You have the ability to change a user's Course Role by following these steps:
What if I cannot find a user when I browse users to enroll?
This could be because the user may already be enrolled. Double check that the user is not already enrolled in the course.
Access the Control Panel
1. From your course Control Panel, expand Users and Groups and click on Users ..
Click on Browse
3. If you know the University username of the person you wish to add you can enter it directly into the Username box and then click on Submit, without needing to click on ‘Browse’. Note that when entering a username you do not need to include @soton.ac.uk.
Last Name
4. You may search by Username, First Name, Last Name, or University Email Address . Usually you will want to select Last Name.
Enter Last Name
5. Enter the Last Name of the person you wish to find and click on Go.
Select Role
8. The username of the person you selected will appear in the box. You can add more people by clicking on browse again and repeating the above process.
Submit
10. Enrolment Availability should be left at Yes. If you select No then the user will be enrolled on the course but unable to access it.
What is a group in a course?
Groups. Instructors can create groups of students within courses. Groups usually consist of a small number of students for study groups or projects . These groups have their own collaboration areas in the course so that they can communicate and share files.
Who decides what communication and collaboration tools are available to your group?
Your instructor chooses which communication and collaboration tools are available to your group. If you want to use a tool but don't find on your group's page, ask your instructor to enable it.
Can you comment on a group blog?
In the group area, all members of a group can create entries for the same blog and build on each entry. All course members can read and comment on a group blog, but they can't make posts unless they are members of the group. Instructors can choose to grade group blogs.
Can you view a group journal in a group?
In the group area, all members of a group can view each other's entries. Only group members and instructors can view a group journal. Instructors can choose to grade group journals. All group members receive the same grade. Group Task. Group members can create tasks for distribution to all group members.
Can you share files with a group?
Exchange files with a group. With file exchange, you can share files with other members of your group, including your instructor. You can't create folders in file exchange. With your group, decide how you want to name files so that they are easier to locate in a long list.
How to upload audio to a video?
Submitting an Audio or Video Clip in an Assignment 1 Click on Add New (upper right) and select Media Upload. 2 Click the Choose a File to Upload button and select the video file from your computer. 3 Click Open. 4 Your video will begin uploading. You must remain on this page until the upload is complete. 5 Edit the Title, Description and/or Tags. (Tip: Use a unique title or tag.) 6 Click Save. 7 Click Back to Browse and Embed. 8 Find the media clip that you've uploaded. You can search by Title, Description or Tag. Click the Select button for that clip. 9 Choose your display options (metadata and player skin) and click the Embed button. 10 Your video will appear within the text editor. 11 Scroll down and click Submit to submit your assignment. 12 Your media will begin transcoding/processing on the server. Depending on its length and size, it might take 2-20 minutes to be available for playback.
How to upload a video to Blackboard?
Access the Assignment in Blackboard. Click Write Submission. Click in the text box and enter any necessary text first. In the text editor menu, select Mashups, then Kaltura Media. Click on Add New (upper right) and select Media Upload. Click the Choose a File to Upload button and select the video file from your computer. Click Open.
How long does it take for a video to play on a server?
Your media will begin transcoding/processing on the server. Depending on its length and size, it might take 2-20 minutes to be available for playback.
How to upload a video on a computer?
Click the Choose a File to Upload button and select the video file from your computer. Click Open. Your video will begin uploading. You must remain on this page until the upload is complete. Edit the Title, Description and/or Tags. (Tip: Use a unique title or tag.)
Step 1: Enabling Guest Access for a Site
In the Customization section of your site's Control Panel, click Guest and Observer Access.
Step 2: Set Guest viewing permission for the individual areas on the Course Menu
On the Course Menu, choose the downward arrows to the right of each area that you want guests to view. The setting will be either Deny Guests or Permit Guests. Choose Permit Guests.
Step 3A: To Allow a Mason user to have Guest Access in your Course
In the Users and Groups section of your site's Control Panel, click Users.
Step 3B: To share your course with non-Mason guests (public, no-login required)
Please note these steps have changed in January 2021, and all previous guest links will need to be updated.
Step 1
Exceptions to existing availability settings are set in the Test Options.
Step 2
Scroll down to Text Availability Exceptions, click on the Add User or Group button and select the User (s) or Groups.
Step 3
Exceptions to the existing test settings are set here. For example, if the test is available until a certain date and time for the entire class, the professor can allow a student or group of students more time by extending the availability in this section.
Please Note
If changing the availability day and time, you CANNOT choose the Due Date option which reads "Do not allow students to start the Test if the due date has passed." This option would prevent the exceptions from working.

Popular Posts:
- 1. how do blackboard grades break down
- 2. create a group assignment blackboard
- 3. what kind of videos can be submitted on blackboard
- 4. tri-c blackboard bb learn
- 5. how to upload a powerpoint presentation to blackboard
- 6. extra credit in blackboard grading center
- 7. add grades to blackboard
- 8. how to see mean on blackboard
- 9. how to use blackboard collaborate on mac
- 10. blackboard connect all users