https://help.blackboard.com/Learn/Instructor/Interact/Discussions/Manage When you create or edit a forum, you control if students may edit their published posts. Open a forum and select a thread. On the thread’s page, point to a post so that all of the functions appear and select Edit.
- Open a forum and select a thread.
- On the thread's page, point to a post so that all of the functions appear and select Edit.
- The editor appears. Make edits while you view the original post.
- Select Submit.
How do you edit a post on Blackboard?
Dec 11, 2021 · Log into your Blackboard course and click on the Discussion Board link in the … Hover over the forum you wish to edit the settings for and click the chevron … If no thread is available, students will now be able to submit a post.
How to delete a discussion post on Blackboard?
Dec 21, 2021 · When you create or edit a forum, you control if students may edit their published posts. Open a forum and select a thread. On the thread’s page, point to a post so that all of the functions appear and select Edit. The editor appears. …
What is a discussion board?
Feb 11, 2021 · Enter Blackboard and open the course. · Edit Mode – On. · Open the Discussion Board. · Find a Forum that has posts. Open the forum. · Click the top left checkbox to … 9. Discussion Boards | Blackboard Help. https://bbhelp.cit.cornell.edu/discussion-boards/ Setting up a Discussion Board · If not already selected, select the Discussion Board you wish to modify. · …
How to delete your thread on Blackboard?
Nov 05, 2020 · Enter Blackboard and open the course. – Edit Mode – On. – Open the Discussion Board. – Find a Forum that has posts. Open the forum. – Click the top left checkbox to …. 8. Managing Forums: Editing, Copying, Reordering, and Deleting. Managing Forums: Editing, Copying, Reordering, and Deleting.
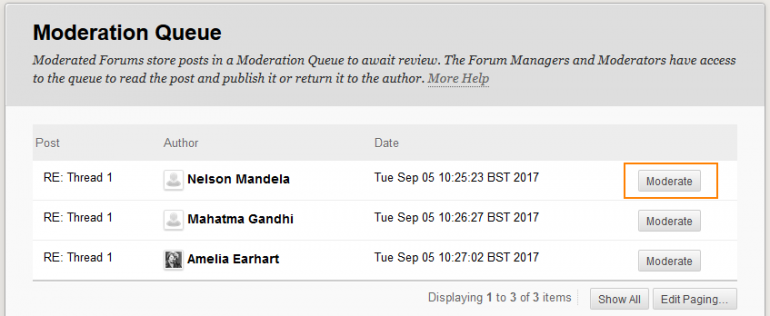
Can you edit a discussion post on Blackboard as a student?
Students can't edit their discussion titles after they create discussions. Open the menu for a response or reply to access the Edit and Delete functions. If you delete an initial response, all replies remain. ... The deletion message also appears if students delete discussion topics they created.
Is there a way to edit a discussion post on Blackboard?
ULTRA: Edit and delete your discussion topics Jump to the "Original" help on editing or deleting a post. On the main Discussions page, open a discussion you created to access the menu. Select Edit to make changes. You can't edit the discussion title after you've created it.
Can you edit a discussion post?
Deleting a Discussion Thread or Post Students cannot delete their own discussion threads or posts, but students can edit their threads and posts. If you need a post deleted, contact your instructor.Dec 13, 2021
How do I turn on Edit mode in Blackboard?
In the top right corner of your course you can click the Edit Mode button to turn the Edit Mode on and off. When Edit Mode is ON, you see all the course content and the editing controls for each item. Edit Mode OFF hides the editing controls but still displays any content that would normally be hidden from a student.
Can you delete a discussion thread on Blackboard as a student?
Open the forum. Click the top left checkbox to select all the threads. Optional: Uncheck any message to be kept. Click Delete to remove the student posts.
How can a student delete a post on Blackboard discussion board?
To Delete Old Posts:Enter Blackboard and open the course.Edit Mode - On.Open the Discussion Board.Find a Forum that has posts. Open the forum.Click the top left checkbox to select all the threads.Optional: Uncheck any message to be kept.Click Delete to remove the student posts.
Can professors see when you edit a discussion?
Once you posted to a discussion topic, you can edit your post to correct any typos or spelling errors. Please note that instructors can see the time and date of when a post has been edited.
Can students edit their discussion posts in canvas?
Editing and Deleting Posts You can disable students' ability to edit and delete their own posts. ... If you haven't disabled editing and are trying to use the setting that requires students to post before seeing the postings of others, students may be able to circumvent your intentions.
Can professors see when you edit a discussion posts on canvas?
Create discussion topics - this feature allows students to create their own discussion forums within your course. Most instructors do not want this feature available to students. ... If the post is edited, there is no history for the Instructor to look at to see what was changed.
What is Edit mode blackboard?
Edit Mode allows instructors to manage their courses. This button is located in the upper‐right corner of each Course area. With Edit Mode ON you can easily manage course content. With Edit Mode OFF you see what your students see.
What is Edit mode?
Alternatively referred to as edit, edit mode is a feature within software that allows the modification of files. ... Most programs with edit mode toggle between "view" and "edit." When in the "view mode," the user can only look at the file; however, in "edit mode," the user can view and change its contents.Aug 16, 2021
Can professors see edits on blackboard?
By default, Edit Mode is turned On for instructors. When edit mode is turned on, an instructor can see all course content whether it is set to be visible or not. Instructors can also modify their course in this view. When edit mode is turned off, an instructor will see the course as a student would see it.Oct 22, 2018
Can students edit their discussion posts in canvas?
Editing and Deleting Posts You can disable students' ability to edit and delete their own posts. ... If you haven't disabled editing and are trying to use the setting that requires students to post before seeing the postings of others, students may be able to circumvent your intentions.
How can a student delete a post on Blackboard discussion board?
To Delete Old Posts:Enter Blackboard and open the course.Edit Mode - On.Open the Discussion Board.Find a Forum that has posts. Open the forum.Click the top left checkbox to select all the threads.Optional: Uncheck any message to be kept.Click Delete to remove the student posts.
Can I edit a discussion post on Blackboard?
ULTRA: Edit and delete your discussion topics Jump to the "Original" help on editing or deleting a post. On the main Discussions page, open a discussion you created to access the menu. Select Edit to make changes. You can't edit the discussion title after you've created it.
How do you edit a discussion on canvas?
You can update the discussion title and content, and you can modify the discussion options.Open Discussions. In Course Navigation, click the Discussions link.Edit Discussion. To edit the discussion, use the Rich Content Editor. You can also edit other discussion options.Save Discussion. Click the Save button.
How do I turn on Edit mode in Blackboard?
In the top right corner of your course you can click the Edit Mode button to turn the Edit Mode on and off. When Edit Mode is ON, you see all the course content and the editing controls for each item. Edit Mode OFF hides the editing controls but still displays any content that would normally be hidden from a student.
Can you delete discussion posts on blackboard?
Editing and deleting discussion posts You can edit or delete your own posts only if your instructor has made those options available to you. You cannot edit or delete others' posts. If you post a message in error and the option to delete it is not available to you, contact your instructor.
Can a student delete a submission on blackboard?
Once a file has been successfully submitted to an assignments, you can't delete it. However, if you have the ability to make another submission, re-submit the file …Nov 2, 2020
Online Discussions: An Overview
Watch: Discussion Boards#N#See an overview about how to use the Discussion Board.
All About Forums
The main Discussion Board page displays a list of available discussion Forums. A Discussion Board can contain one or more Forums. A Forum is an area where a topic or a group of related topics are discussed. For each Forum, the page displays the total number of posts, the number of unread posts, and the total number of participants.
Different Ways to View a Forum
A forum can be viewed in one of two contexts: Tree View or List View. This choice remains in effect until you change it and it can be changed at any time. These choices are available at the top of the Forum page.
All About Threads
Within a Forum, a list of posts called Threads is displayed either in Tree View or List View. To enter a Thread to review related responses, click on the Thread name. If your instructor allows, you can create a new Thread by clicking Create Thread. To manage which Threads you see, select an option from the Display action menu.
Creating a New Thread
Forums have many settings that control who can post and what other types of actions users can take, such as editing their own Threads, posting anonymously, or rating posts. Depending on which forum settings your instructor has selected, you may be allowed to create a new Thread.
Inside a Thread: Thread Details
After you’ve posted your initial Thread, you will most likely reply to others in your course, as you would during a regular classroom conversation. Let’s take a look at the Thread Detail page, and then we will discuss how to reply to your fellow participants and classmates.
Replying to a Thread and Post
Once you’ve accessed a forum and have entered the Thread, you can reply to anyone who has posted to that thread.
Accessing the Discussion Board
Log into your Blackboard course and click on the Discussion Board link in the course menu.
Editing the Discussion Board Information
Zoom: Image of the Discussion Board Forum List with an arrow pointing to the chevron next to the forum name with instructions to click on the chevron. A menu is open on the screen with the word Edit outlined in a red circle with instructions to select Edit.
Setting up Forum Information and Availability
You will now see a screen labeled Edit Forum. The section labeled Forum Information allows you to enter a name and description for the forum:
Setting Up the Forum Availability
Forum Availability allows instructors to set up the visibility of the forum to students:
Setting up Forum Settings: Overview
The image above shows Section 3: Forum Settings with all the forum settings listed. The settings are divided into groups and are explained in more detail in the following steps:
Finishing Up
When finished with setting up the discussion forum settings, click the Submit button at the bottom of the page to create the forum.
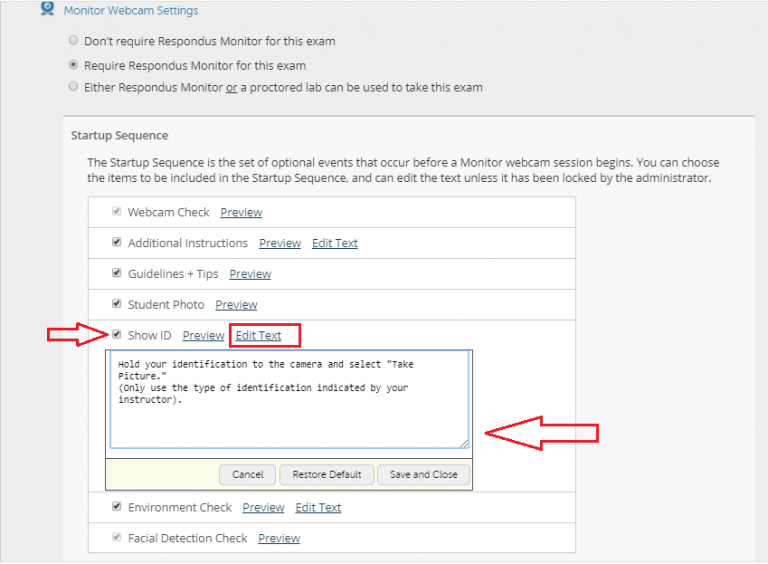
Popular Posts:
- 1. how to copy a section in blackboard
- 2. blackboard reg e trans
- 3. system requirements for blackboard collaborate
- 4. kaltura capture blackboard
- 5. what is my ecollection content in blackboard for
- 6. how do i link blackboard and mymathlab
- 7. blackboard univ of miami
- 8. florida memorial blackboard
- 9. is blackboard and webadvisor same password mcc
- 10. download kaltura walden university