How to find grades on Blackboard?
May 06, 2021 · The Grade Center, accessible only to instructors and TAs, is accessed in the Course Control Panel at the bottom of the left side menu. You can expand or collapse the Grade Center main menu by clicking “Grade Center” in the Control Panel. (Note: students are only able to see their own grades by clicking My Grades in their side menu.)
How to check your grades in Blackboard?
Jan 10, 2019 · The Blackboard Grade Center resembles a spreadsheet that was designed to be used as a grade book. Each row represents a user in your course and each column includes information for assessment items such as an assignment, test, graded blog entry, or survey. You can also use columns to calculate grades--both letter and numeric.
How to calculate grades on Blackboard?
Navigate Grading | Blackboard Help Navigate Grading Your institution controls which tools are available in the Original Course View. The gradebook is always available to instructors in the Ultra Course View. Access the Grade Center You access the Grade Center from the Control Panel.
How to set up gradebook in Blackboard?
The Grade Center in Blackboard is a place for instructors to track student performance. The Grade Center can calculate grades, organize student-submitted assignment documents, record the last time each student accessed the course and include point-and-click rubrics that can be used to facilitate scoring of assignments.
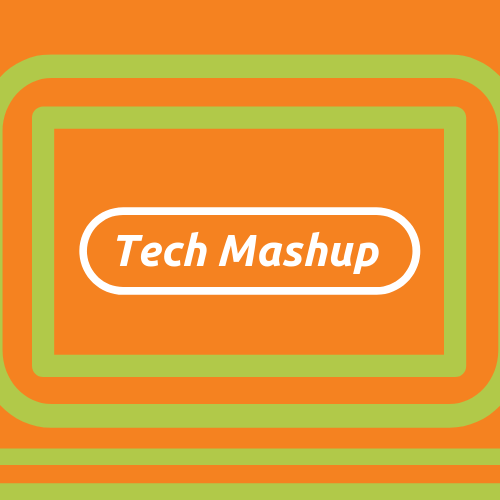
How do I find my grade Center on Blackboard?
The Grade Center is accessed from the Control Panel in any Blackboard course. Click the arrow to the right of the Grade Center menu link to access the full Grade Center.
How does the grade center work in Blackboard?
The Grade Center in Blackboard is a place for instructors to track student performance. The Grade Center can calculate grades, organize student-submitted assignment documents, record the last time each student accessed the course and include point-and-click rubrics that can be used to facilitate scoring of assignments.
How do I set up grade Centre in Blackboard?
0:134:44Blackboard Grade Center 1: Setting Up Grade Center - YouTubeYouTubeStart of suggested clipEnd of suggested clipYour control panel on the left hand side. So if you notice I've got my menu. Area up here and I'veMoreYour control panel on the left hand side. So if you notice I've got my menu. Area up here and I've got my control panel down below I'm just gonna scroll down to the Grade Center.
How do I access my gradebook on Blackboard?
Inside your course, you can open the course gradebook from the navigation bar. Select the Gradebook tab to access all the coursework that's specific to the course you're in.
How do I organize my grade columns in Blackboard?
0:071:36Rearranging and Organizing Columns in the Grade Center - YouTubeYouTubeStart of suggested clipEnd of suggested clipOrganization you will see your Grade Center here top to bottom if you want to rearrange the columnsMoreOrganization you will see your Grade Center here top to bottom if you want to rearrange the columns for any reason you point to the crosshair. Hold your left mouse button down and drag.
How do I change my grade on Blackboard?
0:191:26Blackboard: How to Change a Grade in Grade Center - YouTubeYouTubeStart of suggested clipEnd of suggested clipClick within the cell with the grade. Type in the new grade. It enter on your keyboard. If you typeMoreClick within the cell with the grade. Type in the new grade. It enter on your keyboard. If you type in a grade. And do not hit Enter.
How do I copy a grade Center in Blackboard?
0:001:10Blackboard: How to Copy a Course - YouTubeYouTubeStart of suggested clipEnd of suggested clipTo copy a course first click into the course that you would like to copy material. From on the leftMoreTo copy a course first click into the course that you would like to copy material. From on the left hand side go to packages and utilities. And course copy next to select copy.
How do I grade an incomplete complete in Blackboard?
0:511:41Blackboard: Grade an Assignment as Complete or Incomplete - YouTubeYouTubeStart of suggested clipEnd of suggested clipAnd you're going to scroll down. And normally we might do some things in submission details but aMoreAnd you're going to scroll down. And normally we might do some things in submission details but a lot of times we skip over this display of grades. Option so we're going to click on display of grades.
Why can't I see my grades on Blackboard?
If you have submitted an assignment and you don't see a grade, that means the instructor has probably not graded the assignment yet. The yellow exclamation point icon means that the assignment still needs grading.
How do I access my gradebook?
You can open your gradebook from 2 places.Go to classroom.google.com and click Sign In. Sign in with your Google Account. For example, [email protected] or [email protected]. Learn more.Choose an option: On a class card, click Open gradebook . In a class, at the top, click Grades.
Where is the gradebook in Blackboard Ultra?
For Ultra courses, grades are centered in the Gradebook, which can be accessed via the respective icon in the upper right of your course's main page. You can then choose to view the gradebook by graded items, student grades, or a gridded view of both.
Popular Posts:
- 1. blackboard irsc edu
- 2. how to access blackboard archives
- 3. blackboard portfolios public
- 4. www sdccd edu blackboard
- 5. boogie board blackboard how to open battery
- 6. mymathlab blackboard
- 7. how to print full pages in blackboard from keiser university'
- 8. blackboard is what type of technology
- 9. checking blackboard drake
- 10. blackboard collaborate away status