how to submit assignments to blackboard
- Locate the assignment within your Blackboard course. ...
- To view further details or submit an assignment click on the name of the assignment. ...
- The Upload Assignment page will appear. ...
- You will also see a write submission button. ...
- Further down the page you can click on Browse My Computer to choose a document to upload. ...
How do I turn in an assignment in Blackboard?
Go to Ultra Course View page. Grade Assignments. Download Assignments. Use SafeAssign in Assignments. Self and Peer Assessment. Portfolios. Create and Edit Assignments. Assignment Grade Settings. Multiple Assignment Attempts.
How do I create groups in Blackboard?
Download Assignments. Use SafeAssign in Assignments. Self and Peer Assessment. Create and Edit Assignments. Assignment Grade Settings. Multiple Assignment Attempts.
How do I access and grade assignments submitted in Blackboard?
Accessing assignments To access a single assignment attempt: 1. In theControl Panel, expand the Grade Center section and click Full Grade Center. 2. In the Grade Center, locate the cell for the student's assignment containing an exclamation mark. Move the mouse pointer over the cell to see the arrow. Click the arrow to access the contextual menu.
How do I upload an assignment to Blackboard?
May 18, 2018 · The assignment feature in Blackboard is how you will submit most of your work to your instructor for that course. Assignments can be watching a video or reading an article then typing out your thoughts; to working on a document in Microsoft Office and uploading the finished product. First you will need to find where your assignments are located. Your instructor can …
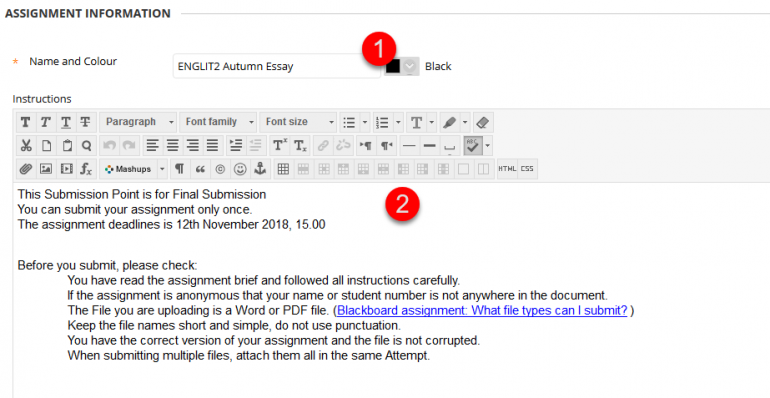
How do you recover assignments on Blackboard?
Download assignmentsIn the Grade Center, access the assignment column's menu and select Assignment File Download.On the Download Assignment page, select the student submissions to download -OR- select the check box in the header bar to choose all available submissions.Select Submit.More items...
How do you find old submissions on blackboard?
Log into Blackboard and go to My Courses.If the course code still appears in your list, then you can download your past assessment or assignment from the My Interim Results tab.If it is not in your list, contact the Course Coordinator to check if they have a copy filed.
Can you see past assignments on Blackboard?
After an instructor has graded an Assignment you have submitted, there are two … to view the assignment: via My Grades or via the Assignment link in the course. … Click the Download icon, Save As Artifact, or OK as illustrated in the previous …Feb 2, 2021
Can you provide feedback on assignments?
When reviewing assignment submissions, you can provide a grade and feedback. You also have the option of returning the submission to the student with comments only, so the assignment can be refined further and then resubmitted for a grade.
Can instructors view student submitted files?
Instructors can now view student-submitted files “inline,” meaning in the web browser, without downloading any plug-ins, applets, or client-side applications. Instructors can use annotation tools within the inline viewer, allowing Instructors to provide feedback – comments, highlights, and annotate directly on the inline view of the document.

Popular Posts:
- 1. where can i get a real slate blackboard in seattle?
- 2. how to submit testout pro exam to blackboard
- 3. asu blackboard unable to load applet
- 4. blackboard sgin in error
- 5. how to send a voice thread to blackboard
- 6. does blackboard drop the lowest test grade for all classes
- 7. sjrstate blackboard login
- 8. blackboard online quizzes
- 9. how to add a google doc to blackboard
- 10. how to get the password for my blackboard online