How do I create a multiple choice question on Blackboard?
Create a Fill in the Blank question. When you create a new test, select the plus sign to open the menu. In an existing test, select the plus sign wherever you want to add a question. Select Add Fill in the Blank question. You'll use the same process …
How do I create a test in Blackboard?
BLACKBOARD TEST GENERATOR: Instructions : click the question mark for detailed instructions : Type or paste your questions into the main text area and click the Generate Test Questions button. Basic information: Questions start with a number followed by a period or parenthesis. Answers start with a letter followed by a period or parenthesis.
How do I add a fill in the blank question?
Students type the appropriate word or phrase for each blank. Example: "Four [score] and [seven;7] years ago" is the beginning of the [Gettysburg Address] delivered by [Lincoln]." In the Ultra Course View, use the Fill in the Blank question type to create a question with multiple blanks. More on creating Fill in the Blank questions
How do I add a new table in Blackboard?
Question: Processed Data_Use the Background and Procedure on Blackboard to design and fill out a table that describes the behavior of your assigned unknown. The table should name every test you are given in the procedure in the same order as it is given in the procedure. Except for the first one, physical characteristics, write "white powder".

How do you make a fill in the blank question on blackboard?
3:073:44Fill in Multiple Blanks Questions in Blackboard Learn - YouTubeYouTubeStart of suggested clipEnd of suggested clipFirst edit an existing test and create a fill in multiple blanks question type the question textMoreFirst edit an existing test and create a fill in multiple blanks question type the question text inserting variables with brackets where you want the blanks to appear.
Is there a way to see the answers on a blackboard quiz?
After taking a test in Blackboard, a student can access the grade earned through “Tools” and “My. Grades” from within … To view the test questions, click on … active – student's answers, correct answers, and additional feedback from instructor.Nov 2, 2020
How do you answer a fill in the blank question?
Guidelines for Answering Fill-in-the-Blank (or Sentence Completion) Questions.Concentrate on the number of blanks in the sentence and never assume the length of the blank has anything to do with the length of the answer. ... Guidelines for Short Answer Questions.More items...
How do I create a multi part question on blackboard?
Create Multi-Part Questions That Have One Question ModeClick Questions > Create. ... In Name, type a name for the question.In Mode, select the question mode that you want to use.In Question, type your question. ... In Answer, provide an answer key for each question part. ... Optional: Type a Solution.More items...
How do you find the answers to tests?
0:117:26How to Get Answers for Any Homework or Test - YouTubeYouTubeStart of suggested clipEnd of suggested clipAnd I'm just going to paste in the question there click tab. And over here on the side it'll outputMoreAnd I'm just going to paste in the question there click tab. And over here on the side it'll output all these answers.
How do you inspect answers correctly?
Click on Developer Tools. Right-click anywhere on the website and click on Inspect. Press Ctrl + Shift + I.Mar 4, 2022
How do you make fill in the blanks?
0:403:33How to Create a Fill in the Blanks Quiz - YouTubeYouTubeStart of suggested clipEnd of suggested clipThen you can continue with the rest of your question to change a word in your question into a blankMoreThen you can continue with the rest of your question to change a word in your question into a blank simply selected and click the insert blank button and again fill in all possible answers.
What are fill in the blank questions called?
Fill-in-the-blank items, also known as completion questions, provide students with a partial sentence or question and then require them to write the word (or words) in the blank that best completes the statement or question.
Why use fill in the blank questions?
The primary goal of Fill in the Blank questions is to encourage learners to apply knowledge they have already acquired. Fill in the Blank questions are not opinion-based, which means that learners must be able to use information they have mastered during the lesson to correctly answer the question.Nov 12, 2015
What is the difference between multiple choice and multiple answer?
For questions with only one correct answer, use “Multiple Choice.” For questions where you want the student to select more than one correct answer, use “Multiple Answer.”Oct 16, 2017
How do you randomize answers on blackboard?
Randomize the order of answers In Test Settings, select Randomize answers to show Multiple Answer and Multiple Choice answer options to students in a random order. Answers appear in order as you create the test. Each time a student begins a test attempt, the answers appear in a different order.
What are multipart questions?
Multi-part questions have multiple question parts, and can be created using just one question mode or by combining multiple question modes (multi-mode questions). Tutorial questions help your students work step by step through a series of question parts designed to provide instruction about a concept or procedure.
How to deploy a test on Blackboard?
1. To deploy a test you must first enter a Content Area. Content Areas are parts of the Blackboard site that students can access and that you can post content to. Default titles for these areas in Blackboard are Documents and Assignments. Click on the link for Assignments. 2.
What are the features of Canvas?
Some of these features include setting question point value, deleting unwanted questions, and ordering questions.
Selecting a Question Type
With the Test Canvas open, Click on Create Question and select Fill in the Blank from the menu.
Entering Question and Answer Text
You will now see a screen labeled Create/Edit Fill in the Blank Question. To create a question:
Entering Feedback and Categories
Correct Response Feedback: Enter feedback to be shown to students when students respond correctly.
Confirmation
The question you created will now appear on the test canvas. Click the Points value to change the number of points.
How to add a table in Blackboard?
Add a Table (Blackboard Help) Click the insert/edit table function to begin adding a table in the text area. Alternatively, you can use the insert/edit table command from the right-click contextual menu. Most of the table functions are unavailable (grayed out) unless you place the mouse pointer inside an existing table.
How to open table row properties?
Click inside an existing table and click the table row properties function to open the Table Row Properties window. You can set formatting parameters to control how the contents of a table row or selected rows will appear.
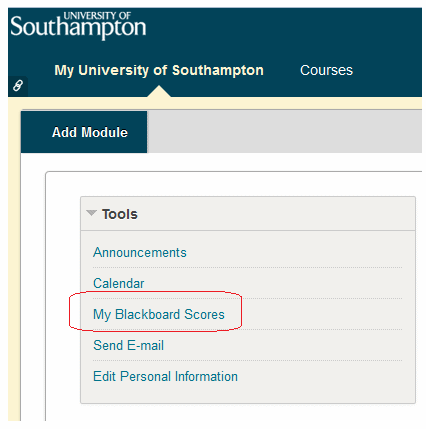
Popular Posts:
- 1. how do you post a picture in a discussion on blackboard
- 2. why can't i open some assignments in blackboard. i can only download them
- 3. blackboard uncw.
- 4. how to log into blackboard irsc
- 5. how do you register a clicker on blackboard princeton
- 6. how to prevent iframe embedded movie in blackboard for starting without click
- 7. search for student in blackboard
- 8. blackboard grade center not visible
- 9. bryant & stratton blackboard
- 10. blackboard j10