- Open a thread in a forum.
- On the thread's page, point to a post to view the available functions.
- Select Edit or Delete. The delete action is irreversible. ...
- When you edit, the page expands so that you can make edits in the editor while you view the original post.
- Select Submit.
How do I post on the discussion board in Blackboard?
Aug 31, 2015 · About Press Copyright Contact us Creators Advertise Developers Terms Privacy Policy & Safety How YouTube works Test new features Press Copyright Contact us Creators ...
How do you edit a post on Blackboard?
Instructors can edit or delete anyone's discussions, discussion titles, responses, and replies. Students can delete only their own discussions, responses, and replies. Students can't edit their discussion titles after they create discussions. Open the menu for a response or reply to access the Edit and Delete functions. If you delete an initial ...
How to set up a discussion board in Blackboard?
Jun 07, 2021 · Log into your Blackboard course and click on the Discussion Board link in the course menu. Editing the Discussion Board Information You will now see a list of discussion forums in the course.
How to post on discussion board in Blackboard?
Students are not able to delete or edit submitted Discussion entries. If you post something by accident or multiple times, contact your Instructor. They can delete a posting for you, but it is not required. Note: it is up to the instructor's discretion whether they will do …
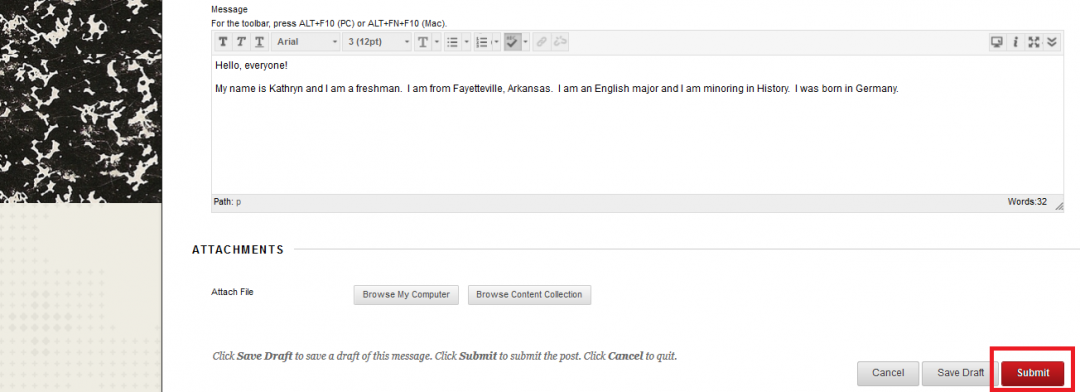
Accessing the Discussion Board
Log into your Blackboard course and click on the Discussion Board link in the course menu.
Editing the Discussion Board Information
Zoom: Image of the Discussion Board Forum List with an arrow pointing to the chevron next to the forum name with instructions to click on the chevron. A menu is open on the screen with the word Edit outlined in a red circle with instructions to select Edit.
Setting up Forum Information and Availability
You will now see a screen labeled Edit Forum. The section labeled Forum Information allows you to enter a name and description for the forum:
Setting Up the Forum Availability
Forum Availability allows instructors to set up the visibility of the forum to students:
Setting up Forum Settings: Overview
The image above shows Section 3: Forum Settings with all the forum settings listed. The settings are divided into groups and are explained in more detail in the following steps:
Finishing Up
When finished with setting up the discussion forum settings, click the Submit button at the bottom of the page to create the forum.
Open Options Icon
Each of your posts have a settings icon with edit and delete options. Click the Options icon on the post you want to modify.
Edit Discussion Reply
Locate the student reply you want to edit and click the Options menu [1]. Then select the Edit option [2].
Delete Reply
To delete your reply to a discussion topic, click the reply Options icon [1], then select the Delete option [2].
View Restricted Options
If your instructor has restricted the option to edit or delete your discussion replies, the options are disabled.
Description
Once you posted to a discussion topic, you can edit your post to correct any typos or spelling errors. Please note that instructors can see the time and date of when a post has been edited.
Additional Resources
This form is for providing feedback regarding the resources contained in the MyCourses Support and Student Services Hub. If you need assistance with another matter you should contact the relevant department directly. Our list of Help and Support Resources for SPC Students can point you in the right direction.
Accessing the Discussion Board
Log into your Blackboard course and click on the Discussion Board link in the course menu.
Selecting a Discussion Forum
Zoom: Image of the Discussion Board forum list with an arrow pointing to a forum name with instructions to click on the forum name.
Collecting Discussion Board Posts, Part 1
Zoom: Image of the discussion forum thread list with an arrow pointing to the checkboxes to the left of the threads with instructions to select the threads you wish to view, and an arrow pointing to the Collect button above the forum list with instructions to click on Collect.
Collecting Discussion Board Posts, Part 2
You will now see all the discussion posts in the selected threads on the screen. You can now print the page, or you can copy the threads into a Word document to archive the posts.
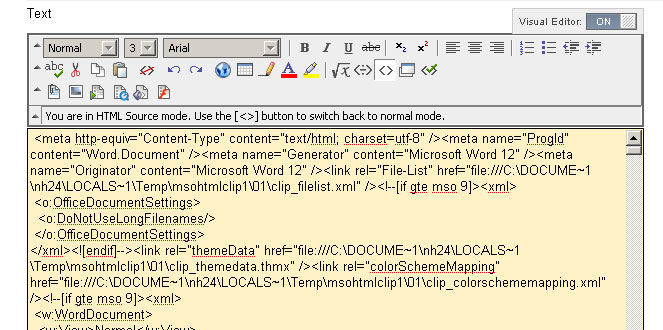
Popular Posts:
- 1. how to enter final grade on blackboard
- 2. kids blackboard easel
- 3. blackboard lms reviews
- 4. blackboard slate texture
- 5. blackboard collaborate bandwidth requirements
- 6. where do i find my textbooks on blackboard
- 7. blackboard ceo bill bauhauss
- 8. valpo student blackboard
- 9. why is canvas replacing blackboard
- 10. blackboard is what type of business s or c