Creating a Test from a Content Area
- Click on the content area button where you want to place the test.
- From the Assessments drop-down, choose Test.
- Click the Create button under Add Test.
- Fill in the Test Information and Submit. At this point, a new column in the Grade Center is created with the same name.
- If you want to be able to add images to the test, modify the...
- Submit
- Submit.
Full Answer
How do I import test banks and question pools into Blackboard?
Reorder questions, text, and files. Tab to an item's Move icon. Press Enter to activate move mode. Use the arrow keys to choose a location. Press Enter to drop the item in the new location.
How do I add a test to a course?
On the Tests page, select Build Test. On the Test Information page, type a name. Optionally, provide a description and instructions. Select Submit. On the Test Canvas, from the Create Question menu, select a question type. On the Create/Edit page, provide the necessary information to create a ...
How do I import a QTI package to Blackboard?
On the Test Canvas page, click Creation Settings on the Action Bar. On the Test Question Settings page, select the desired options. Click Submit. The process for adding questions to tests is similar for each question type. All question types are chosen on the Test Canvas page using the Create Question drop-down list on the Action Bar.
How do I create a test in gradebook?
How to Create a Test in Blackboard. If playback doesn't begin shortly, try restarting your device. Videos you watch may be added to the TV's watch history and influence TV recommendations. To avoid this, cancel and sign in to YouTube on your computer.
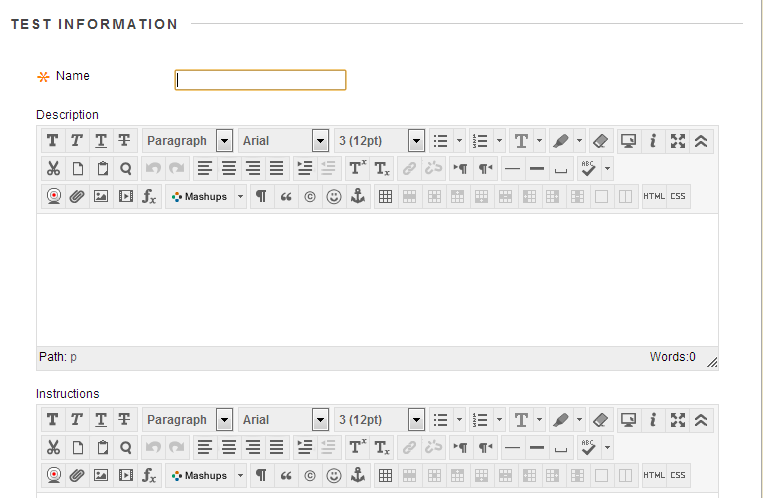
How do I create a test on blackboard?
0:081:42Create a Test in the Original Course View - YouTubeYouTubeStart of suggested clipEnd of suggested clipNext select tests and then select build tests give the test a name an optional description. AndMoreNext select tests and then select build tests give the test a name an optional description. And instructions and when you are finished select submit. You can add questions on the test canvas page.
How do I create an online test in Blackboard?
Create a test or survey and add questionsOn the Tests page, select Build Test.On the Test Information page, type a name. ... Select Submit.On the Test Canvas, from the Create Question menu, select a question type.On the Create/Edit page, provide the necessary information to create a question.Select Submit.More items...
How do I create a multiple choice test in Blackboard?
How to Create a Multiple-Choice Test in BlackboardFrom any content page, click Assessments tab.From the drop down menu, choose Test.To create a new test, click Create.In “Test Information” page, enter Name, Description, and Instructions. Then, click Submit.
How do I make a test available to students in Blackboard?
To do this, go to the section of your Blackboard course where you want to place the test.Select Assessments > Test.Select the test you want to make available, and then Submit.You can now modify the Test options.More items...•Aug 15, 2018
How do I create an online test?
How do you make an online test engaging?Make every question clear and concise for easy understanding.Add a description under each question to add more context.Make testing fun—add GIFS, videos or images to keep people entertained.Show the correct answer using clever logic features.More items...
How do I create a multiple-choice test?
How to create great multiple choice questions in 3 simple stepsWrite the stem first. Your questions should present a single problem related to significant content from the lesson. ... Identify and write the correct answer. Make it brief and clear. ... Now write the incorrect answers or the distractors.
How do I add a test to the content area in Blackboard?
Log into your Blackboard course, and go to the content area that you would like to add the test to. At the top of the page, click on Assessments and select Test.Mar 11, 2021
What do multiple-choice questions test?
Multiple-choice tests usually consist of a question or statement to which you respond by selecting the best answer from among a number of choices. Multiple-choice tests typically test what you know, whether or not you understand (comprehension), and your ability to apply what you have learned (application).
How to create a test in Canvas?
Create a test or survey and add questions 1 On the Tests page, select Build Test. 2 On the Test Information page, type a name. Optionally, provide a description and instructions. 3 Select Submit. 4 On the Test Canvas, from the Create Question menu, select a question type. 5 On the Create/Edit page, provide the necessary information to create a question. 6 Select Submit. 7 When you have added all the questions you need, select OK. The test is added to the list on the Tests page and is ready to make available to students.
What can you do after you build a test?
After you build a test or survey, you create questions or add existing questions from other tests, surveys, and pools. On the Question Settings page, you can adjust question settings for a test, survey, or pool. For example, you can set options for scoring, feedback, images, metadata, extra credit, and how questions are displayed to students.
Can you add points to a survey?
You add questions to tests and surveys in the same way, but you add no points to survey questions. Survey questions aren't graded, and student responses are anonymous. You can see if a student has completed a survey and view aggregate results for each survey question. More on test and survey results.
How to edit the number of points in a test?
You can edit the number of points a question is worth on the right side of the Test Canvas page. Click on the number to change the value of the question, and then Submit. When finished creating all questions, click OK (bottom right corner). Highlight the test to add and Submit.
How to add images to a test?
If you want to be able to add images to the test, modify the Question Settings by clicking on the Question Settings button located on the right side of the screen. Under #2, select the box (es) of your choice. Add images, files, and external links to questions. Add images, files, and external links to answers.

Popular Posts:
- 1. blackboard quizes
- 2. how do you create a quiz in blackboard?
- 3. csub blackboard phone app
- 4. is it a bad idea to have a blackboard in a house
- 5. blackboard for android multiple accounts
- 6. ccsu remove student from blackboard
- 7. what is breadcrumbs in blackboard
- 8. how to use course message on blackboard
- 9. cscc blackboard email
- 10. how to embed videos on blackboard