Why can’t I create a session in the blackboard app?
Select Copy Content. Or, open the menu on the right side above the content list. Select Copy Content. The Copy Content panel opens. This information also applies to organizations. In the Copy Content panel, you can see all the courses that …
How do I copy content from another course or organization?
Sep 21, 2020 · Then g o to the course that will serve as the source of the copy. From your the course shell that acts as the source of the copy, on the Control Panel, expand the Packages and Utilities section and click Course Copy. Select Copy Course Materials into an Existing Course. Browse and select the destination course that will receive the content.
How do I create a new course in Blackboard Learn?
CONTENT NOT SHOWING PROPERLY IN BLACKBOARD. WHAT CAN I DO? The following are a few things to check if content is not displaying properly in Blackboard. CLEAR THE BROWSER CACHE. ... Option 1. You may also open a HelpDesk ticket at …
Are announcement push notifications available in the blackboard app?
Copy Course with Users (Exact Copy). Copy Course Materials into a New Course and select the check box for Include Enrollments in the Copy. Without Enrollments. When you copy a course without enrollments into a new course, the delegated setting is brought over as enabled for all existing delegated grading assignments.
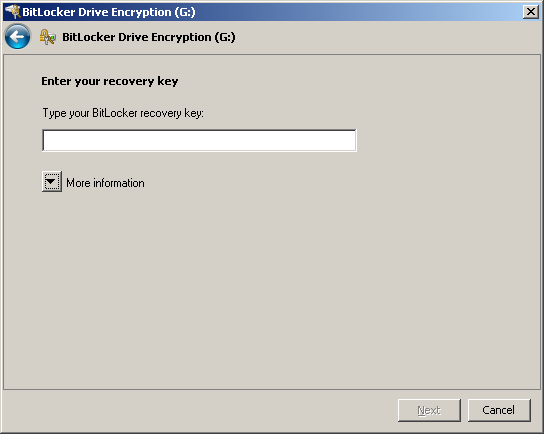
How do I enable copy and paste on blackboard?
Copy/Paste into Blackboard LearnFirst you'll want to compose the text you want to copy. ... From the content editor, select the inverted chevron icon in the upper right corner. ... Select the HTML button on the right side of the bottom row.A new pop-up window will appear entitled HTML Code View.More items...
How do you copy something on blackboard?
Copy a file or folder In the Content Collection, go to the folder that contains the file or folder you want to copy. Select the check box next to the item and select Copy. You can also access the Copy option in the item's menu.
How do I copy course content in Blackboard?
Copy a complete course, including users (make an exact copy)On the Administrator Panel in the Courses section, select Courses.Search for a course.Open the course's menu and select Copy.From the Select Copy Type menu, select Copy Course Materials into a New Course.More items...
How do I copy and paste a test in Blackboard?
0:002:32Copy a Blackboard Test from One Course to Another - YouTubeYouTubeStart of suggested clipEnd of suggested clipClick on tests. We click on the little arrow next to the tests we want to copy into the otherMoreClick on tests. We click on the little arrow next to the tests we want to copy into the other section. And we click export to local computer. This may take a moment or two.
How do you copy on Blackboard Ultra?
Blackboard Ultra: Copying a Course in Blackboard UltraLog in to Blackboard and open the course you want to copy content into.Select the Course Content options.Choose Copy Content. ... Select the name of the course you are copying content from.Check the boxes for the content you want to copy to your current course.More items...•May 19, 2021
How do you copy text?
How do I copy and paste text on Android?Long-tap a word to select it on a web page.Drag the set of bounding handles to include the amount of text you want to copy.When you've highlighted your desired text, tap on the copy icon on the toolbar at the top of the screen:Tap on the field where you want to paste the text.More items...
How do I import a test into Blackboard?
Blackboard: Importing an Existing Test, Quiz, or SurveyClick Test, Survey, and Pools in the course menu.Click Tests.Click the arrow next to the exam name.Click Export. Keep the file zipped in order to import it.After that you can Import the Test.The final step is to create a link in your content area to the exam.Mar 19, 2020
How do I copy a course from one course to another in Blackboard?
You can copy all the content or select individual items from the other courses you teach. On the Course Content page, select the plus sign to open the menu and select Copy Content. Or, open the menu on the right side above the content list. Select Copy Content.
Show me
First, make sure the course is clean and ready to go: Check the course links and external links, and verify there are no duplicate files or tests.
Tell me
First, make sure the course is clean and ready to go: Check the course links and external links, and verify there are no duplicate files or tests.
What happens if you don't have a destination in Blackboard?
If the course materials don't exist in the destination course, Blackboard Learn adds the content area. For example, the source course has a content area called "Tools" that contains blogs and journals. The destination course doesn't contain any blogs or journals.
What happens if you don't copy a course?
If the copied sections of a course include links to materials that you don't copy into the destination course, the links will break in the destination course. For example, if a course area links to an assignment but you don't copy the assignments, the link to the assignment will break.
What happens when you copy a course into an existing course?
When you copy course materials into an existing course in the Original Course View, the existing course might already have content and tools in the course menu. The course menu might have the same name and type or the names and types might be different between the two courses.
What is the content area of a destination course?
For example, the destination course has a content area called "Tools" that contains blogs and journals. The source course has a content area called "Tools" that contains course files. After the copy, the destination course has two content areas: the original "Tools" and the new "Tools1.".
Can you copy content into an existing course?
Don't copy content into an existing course if an attendance column appears in the existing course. You'll add another attendance column to the course's Grade Center. If you're creating a new course, you must select at least one of these areas: Content, Contacts, or Settings.
How to move an item to a new folder?
With your keyboard, you can move an item to a new location and move an item into a folder. Tab to an item's move icon. Press Enter to activate move mode. Use the arrow keys to choose a location.
What does Ally do after you add content to a course?
After you add content to a course, Ally creates alternative formats of the content based on the original. For example, if the original content is a PDF, Ally creates audio, electronic braille, and ePub formats of the same content. These formats are made available with the original file so everything is in one convenient location.
Can students see the accessibility score on Ally?
Students don’t see the content's accessibility score. Instead, students can choose from the alternative formats Ally generates for the content. You can help Ally create better alternative formats by following best practices for creating accessible content.
Can you make each piece of content visible?
You can easily set each piece of course content as visible or hidden from students . You can make this setting when you create each piece of content, or you can make a change after the content appears in your course.
Can students access future dates?
Students can't access items set to appear on future dates, but they can see them in the list. You can also create rules to release content based on how a student performs on other items in your course.
Can you delete a course from a folder?
You can delete an item from your course or hide it from students to preserve the information. Students can't access hidden items on the Course Content page. If you delete a folder or learning module that has content, the content is also removed from the Course Content page.
What is mbaas in blackboard?
mBaaS is the service relay in Amazon Web Services that handles the request traffic for the Blackboard app.
What is term duration?
The term or duration setting for a course determines if a course appears in the current, past, or upcoming course list. This property may not be visible to users of all roles.
Is Blackboard app compatible with session fingerprint?
Resolved in Blackboard Learn SaaS 3500.7+. The Blackboard app is not compatible with Session Fingerprint settings to create a new session when the fingerprint changes.

Copy Course Function
- The other procedures in this topic instruct you to search for the course you want to copy and then open the course's menu to begin. If you know the exact course IDs of the source and destination courses, you might find it faster to use the copy course function. 1. On the Administrator Panel in the Courses section, select Courses. 2. On the Courses page, select Copy Course. 3. Select the t…
Add Course Materials to An Existing Course
- You can add course materials to an existing course by copying them from another course. This maintains the course materials, user enrollments, and records of the existing course while adding the new course materials. 1. On the Administrator Panel in the Courses section, select Courses. 2. Search for a course. 3. Open the course's menu and select Copy. 4. In the Select Copy Type dro…
Move Users to Another Course
- You can copy enrollments from one course to another even if you do not copy any course materials. 1. On the Administrator Panel in the Courses section, select Courses. 2. Search for a course. 3. Open the course's menu and select Copy. 4. In the Select Copy Type list, select Copy Course Materials into an Existing Course if the destination course alr...
Create A New Course
- Copying course materials into a new course creates a course in Blackboard Learn and populates it with content from an existing course. The Original Course View course menu specified in the source course replaces the default course menu in the new course in the Original Course View. To learn about how instructors can copy Original Course View materials into the Ultra Course View, …
Copy A Complete Course, Including Users
- An exact copy creates a new course and includes course materials, user enrollments, and staff assignments. For example, if a course is split into multiple sections to accommodate a large number of students, you can make an exact copy and then adjust the enrollment to create two sections of the same course. Unlike the other copy methods, the exact copy preserves user reco…
Popular Posts:
- 1. how to get blackboard collaborate to work
- 2. how to set up dates in blackboard that can be changed automatically for a new term
- 3. gwu blackboard collaborate
- 4. notifications for blackboard thread
- 5. blackboard learn official website
- 6. how to send a message on blackboard stark state
- 7. maddonna blackboard
- 8. create grades on blackboard
- 9. blackboard wall ideas
- 10. blackboard mobile learn cuny