Click Email Author to send a Blackboard Message to the author of a post. If the instructor has enabled the feature, you may also be able to edit and/or delete posts that you have created. Use this button to exit the thread and return to the forum.
How to edit your discussion board post in Blackboard?
Aug 31, 2015 · About Press Copyright Contact us Creators Advertise Developers Terms Privacy Policy & Safety How YouTube works Test new features Press Copyright Contact us Creators ...
How to create and add a course on Blackboard?
Aug 30, 2020 · Can I edit my thread on blackboard? You can edit or delete your own posts only if your instructor has made those options available to you. You cannot edit or delete others’ posts. If you post a message in error and the option to delete it is not available to you, contact your instructor. Can you edit Blackboard Collaborate recordings?
How to create an assignment Dropbox on Blackboard?
Mar 03, 2021 · Editing an Assignment in Blackboard These instructions will show how to edit an assignment drop box in Blackboard. Editing an Assignment Locate the assignment that you wish to edit, and hover over the link for the assignment. Click the chevron button that appears next to the assignment and select Edit from the menu.
How to put your course on Blackboard?
On the thread's page, point to a post to view the available functions. Select Edit or Delete. The delete action is irreversible. If you're allowed to delete your post with replies, all posts are permanently deleted. When you edit, the page expands so that you can make edits in the editor while you view the original post. Select Submit. Your edits appear in the post.
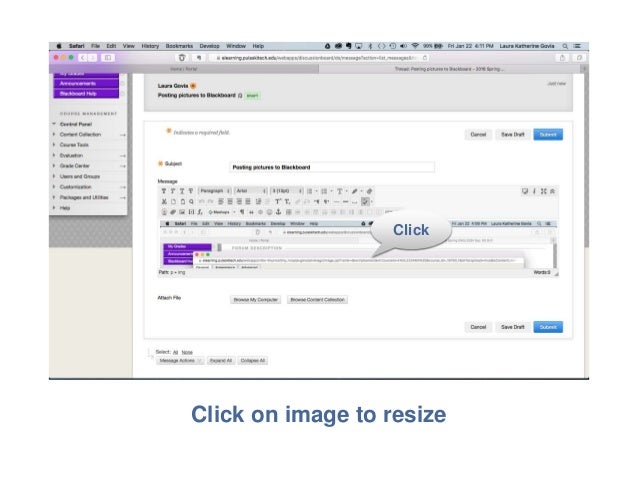
Can you edit your own post on Blackboard?
You can edit or delete your own posts only if your instructor has made those options available to you. You cannot edit or delete others' posts. If you post a message in error and the option to delete it is not available to you, contact your instructor.
Can a student delete a discussion post on Blackboard?
Open the forum. Click the top left checkbox to select all the threads. Optional: Uncheck any message to be kept. Click Delete to remove the student posts.
How do I turn on Edit mode in Blackboard?
How do I use this?Open Blackboard and choose the course you want to work with.Click the Edit Mode button, on the top right of the screen, to toggle Edit Mode On or Off.Oct 22, 2018
Can you delete a blackboard submission?
Select Clear Attempt in the bottom right of the page. 5. Blackboard will issue a warning message reminding you that the submission cannot be recovered. Click OK to delete the attempt.Jul 17, 2018
Editing an Assignment
Locate the assignment that you wish to edit, and hover over the link for the assignment. Click the chevron button that appears next to the assignment and select Edit from the menu.
Setting up Assignment Information
Zoom: Image of the Assignment Information section with the following annotations: 1.Name and Color: Enter a name for the assignment here, and use the color selector to change the color of the assignment link.2.Instructions: Enter a description for the assignment using the provided textbox.
Attaching Files to the Assignment
Zoom: Image of Assignment Files with the Browse My Computer and Browse Course buttons.
Setting up the Assignment Due Date
Due Dates allows users to set a due date for the assignment. To set a due date, check the box and use the date and time pickers to set the due date. The due date will be recorded in the students' To Do module, and will create a calendar entry for the student. If students submit an assignment past the due date, the system will mark it as late.
Setting up Grading Information
Zoom: Image of the Grading section with the following annotations: 1.Name and Color: Enter a name for the assignment here, and use the color selector to change the color of the assignment link.2.Instructions: Enter a description for the assignment using the provided textbox.
Setting up the Assignment Availability
Zoom: Image of the Availability section showing the following annotations: 1.Make the Assignment Available: Check this box to make the assignment visible to students.2.Limit Availability: Check the boxes and use the date and time selectors to limit the availability of the dropbox.3.Track Number of Views: Check this box to enable statistics tracking on the item.4.When finished, click the Submit button to create the assignment..
Online Discussions: An Overview
Watch: Discussion Boards#N#See an overview about how to use the Discussion Board.
All About Forums
The main Discussion Board page displays a list of available discussion Forums. A Discussion Board can contain one or more Forums. A Forum is an area where a topic or a group of related topics are discussed. For each Forum, the page displays the total number of posts, the number of unread posts, and the total number of participants.
Different Ways to View a Forum
A forum can be viewed in one of two contexts: Tree View or List View. This choice remains in effect until you change it and it can be changed at any time. These choices are available at the top of the Forum page.
All About Threads
Within a Forum, a list of posts called Threads is displayed either in Tree View or List View. To enter a Thread to review related responses, click on the Thread name. If your instructor allows, you can create a new Thread by clicking Create Thread. To manage which Threads you see, select an option from the Display action menu.
Creating a New Thread
Forums have many settings that control who can post and what other types of actions users can take, such as editing their own Threads, posting anonymously, or rating posts. Depending on which forum settings your instructor has selected, you may be allowed to create a new Thread.
Inside a Thread: Thread Details
After you’ve posted your initial Thread, you will most likely reply to others in your course, as you would during a regular classroom conversation. Let’s take a look at the Thread Detail page, and then we will discuss how to reply to your fellow participants and classmates.
Replying to a Thread and Post
Once you’ve accessed a forum and have entered the Thread, you can reply to anyone who has posted to that thread.

Popular Posts:
- 1. blackboard incident
- 2. learn blackboard macewan
- 3. how to open link on blackboard
- 4. blackboard questions missed option
- 5. how to get a class's emails blackboard
- 6. mercycollege blackboard login
- 7. hardin simmons blackboard
- 8. blackboard grade weighting
- 9. oneonta blackboard learn
- 10. can blackboard see when you download a file