How do I set the options for a test or survey?
Select “Edit the Test Options.” Select “YES” to Make the Link Available to Users. If this option is set to No, it will not appear to Students. Instructors may make the link available, then use the Display After and Display Until fields to limit the amount of time the link appears. Note: Make sure to use same dates/times for ‘Display ...
How do I set test and assignment exceptions?
The 50% and 100% options show how much time is added to the time limit before the test is saved and submitted automatically. For example, if you set 60 minutes as the time limit and choose 50% extra time, your students can work for an additional 30 minutes.
Why doesn't the IP address in the test options appear?
Apr 23, 2015 · Locate your test or quiz and click the gray down arrow. 2. Click Edit the Test Options. 3. On Test Options page, set the desired options for the test, quiz, or survey. Note: If the quiz or test name needs to be changed, type the name of the test or quiz next to Name.
Why can't some students or groups access the test?
Jun 17, 2021 · http://challenger.indstate.edu/blackboard/tutorials/faculty/test_setting/index.php. To edit the Test Options, first we must locate our Test. For the sake of this tutorial, it will be located in the Assignments tab. After the test has been created under … 10. Article – Grading options in Blackboard – TeamDynamix. …

What are the test options in Blackboard?
Multiple attempts: if you allow multiple attempts for the test, select which score will be added to the grade center. From the Score Attempt Using dropdown menu, choices include: Last Graded Attempt, Highest Grade, Lowest Grade, First Graded Attempt, and Average of Graded Attempts.
How do I edit test instructions in Blackboard?
Locate the test you wish to update the test information for and hover over the test. Click on the chevron button that appears and then select Edit from the menu that appears.Mar 23, 2021
Where is the test canvas in Blackboard?
Access the Test Canvas in these ways: Grade Center > test or survey column heading menu > Edit Test. Control Panel > Course Tools > Tests, Survey, and Pools > Tests > test's menu > Edit. Content area > test's menu > Edit the Test.
How do you access a test on Blackboard?
Blackboard: Viewing Test ResultsClick Check My Grades from the course menu.Locate the test.Click on the title of the test to access the View Attempts page.Jun 24, 2021
How do I deploy a test in Blackboard?
Deploying TestsEnsure Edit Mode is ON, and access the Content Area where the test will be added.On the Action Bar, mouse over the Assessments tab.Select Test.On the Create Test page, select a test from the Add Test box.Click Submit. ... If desired, edit the Test Name.More items...
Can I cheat on Blackboard tests?
Yes, Blackboard can detect plagiarized content using SafeAssign plagiarism checker. However, Respondus LockDown Browser which is also called Respondus Monitor is required for remote proctoring. As a result, Blackboard can not detect cheating during tests without the LockDown Browser.
How do I format a test in Blackboard?
File format guidelinesEach file must be a tab-delimited TXT file. ... Blackboard recommends that each batch file not exceed 500 records because of time-out restrictions associated with most browsers.Don't include a header row in the file.Don't include blank lines between records. ... Include only one question per row.More items...
How do you set a test?
Creating ExamsChoose appropriate item types for your objectives. ... Highlight how the exam aligns with course objectives. ... Write instructions that are clear, explicit, and unambiguous. ... Write instructions that preview the exam. ... Word questions clearly and simply. ... Enlist a colleague or TA to read through your exam.More items...
How do I import a blackboard test into canvas?
Log in to your Canvas account. ... Select the desired course name. ... From the left toolbar, click Settings. ... From the right toolbar, click Import Content into this Course. ... From the Content Type drop down, select Blackboard 6/7/8/9 export . ... Click Browse. ... Select All Content from the Content option.Click Import.
How do you see test answers on blackboard?
Select Activities & Assessments, then Quizzes.Find the appropriate quiz, click the down arrow and select Grade.On the menu of the quiz page, click Questions.Select the question in which you would like to view answers for.More items...
How do I check my blackboard test answers?
After taking a test in Blackboard, a student can access the grade earned through “Tools” and “My. Grades” from within … To view the test questions, click on … active – student's answers, correct answers, and additional feedback from instructor.Nov 2, 2020
How do I check my answers on blackboard?
Check the radio button on the left of answer box to indicate correct answer and click …May 8, 2021
Why do you add access codes to assessments?
You add an access code because you want some students to take the assessment before others. You can release the access code only to the first group of students. The students who take the assessment later can't preview the assessment before they take it.
What is automated feedback?
Automated feedback allows your to provide feedback on individual auto-graded question types. Students automatically receive the feedback based on the timing release settings you provide. Feedback can be added at the question level at this time.
How to add more security to your assessments?
To add more security to your assessments, you can turn on both the Lockdown Browser and access code and they'll work together . Students need to provide the correct access code before the LockDown Browser is launched.
Can you use anonymous surveys in Ultra Course View?
Tests are always available to instructors in the Ultra Course View, but anonymously submitted surveys aren't supported at this time.
What is an exception in a course?
Exceptions are different from accommodations you set in the course roster. An accommodation applies to all due dates or time limits in your course for an individual student. Exceptions aren't allowed for due dates and time limits for an individual student or group at this time. Exceptions are only allowed for the show on and hide after dates and additional attempts.
Can students see the correct answers to a multiple attempt assessment?
As you select assessment settings, you can allow students to see the correct answers to automatically scored questions after they submit. For example, you want students to see which questions they missed on a multiple attempt assessment, but not see the correct answers.
Can you customize access codes?
You can issue an access code to control when students and groups take an assessment. At this time, access codes are generated randomly by the system. You can't customize the access codes.
Force Completion
When you set this option, if the student looses the connection or accidentally closes the browser, they will be unable to go back and finish the test. (Without you having to intervene anyway.) We don’t recommend enabling this setting.
Set Timer
This option gives the student a visible countdown timer during the test. It begins after the test description and instructions have been displayed. If Auto-Submit is selected, at the end of the count down, it ends the test, no matter where they were.
Display After and Until
A better way of handling whether students can see the test, rather than the “Make the Link Available” option. Also consider, they can’t start what they cannot see. * So if you want everyone to be done by 1pm and you have a 30 minute timer with auto-submit enabled, consider Display Until to end around 12:30.
Due Date
Due dates (and times) do not affect the test availability (unless you choose the Do not allow students to start the Test if the due date has passed option), but rather provide a flag on the test if it was started or ended after the due date/time.
Test Availability Exceptions
This section allows you to make test rule exceptions for people that need accommodations, or have other needs depending on language or technology situations.
Preparing for your exam
In addition to devoting the appropriate amount of time toward studying your course content, there are a number of steps you can take to ensure your success when taking online exams:
Understanding Test Settings
Clicking on the title of a test within your course will take you to the entry page, where you can view the instructions and any additional settings the instructor may have set.
Taking tests
Once you click the Begin button on the test entry page, the attempt will be logged and the exam timer, it in use, will start counting down. Do not begin a timed test until you are ready to start answering questions.
Viewing test results and feedback
Some exams submitted in Blackboard are scored automatically. Other exams—like those that include short-answer, essay, or file response questions—will need to be reviewed and scored by your instructor before a total score will be provided.
Taking Tests in the Lockdown Browser
For more information about using the Respondus Lockdown Browser with Blackboard exams, please visit our Lockdown Browser support page. For information about troubleshooting Respondus Lockdown Browser, please review the Student Support FAQ located on the Respondus Student Support Knowledgebase.
Taking Proctored Exams with HonorLock
HonorLock is a remote proctoring service that integrates with your web browser. Not all tests will require online proctoring, but if you’re scheduled to take a proctored exam using HonorLock, you’ll need to ensure your browser is configured before you begin the test.
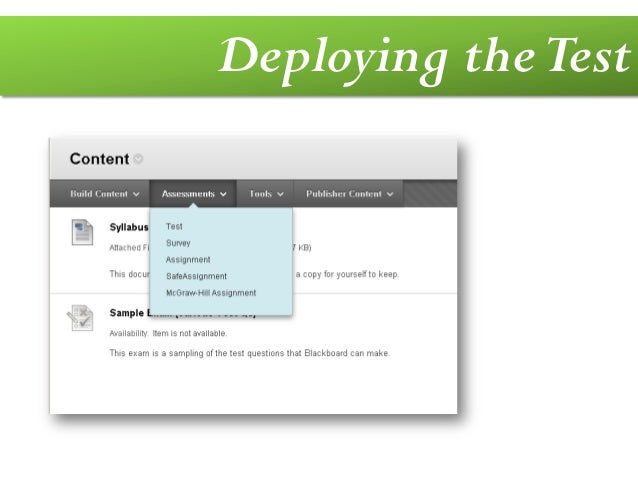
Popular Posts:
- 1. online blackboard writing
- 2. harper blackboard how to file for graduation
- 3. server status of blackboard
- 4. cisco blackboard
- 5. georgian college blackboard login
- 6. blackboard 9.1 atlantic?trackid=sp-006
- 7. how to grade surveys in blackboard
- 8. boogie board blackboard writing tablet
- 9. blackboard is there a way to put text on a content folder
- 10. irsc why isnt my schedule showing on blackboard