How to use blackboard text editor?
Aug 31, 2015 · About Press Copyright Contact us Creators Advertise Developers Terms Privacy Policy & Safety How YouTube works Test new features Press Copyright Contact us Creators ...
How to post an assignment to Blackboard?
You can’t edit a submitted assignment, but you may be allowed to resubmit it. However, you can’t resubmit all assignments. Check if you can submit an assignment more than once. If you can’t and made a mistake, you must contact your instructor to ask for the opportunity to resubmit the assignment. In the Original Course View, if your instructor ...
How do I post on the discussion board in Blackboard?
Jun 07, 2021 · Log into your Blackboard course and click on the Discussion Board link in the course menu. Editing the Discussion Board Information You will now see a list of discussion forums in the course. Hover over the forum you wish to edit the settings for and click the chevron next to the forum name and select Edit from the menu.
How to delete your thread on Blackboard?
From the dropdown menu, choose the desired option for setting the author of anonymous posts. The options include N ot now. Ask again later; No, leave the messages as anonymous, or to set an instructor user as the author. Once you have made your desired selection, click the Submit button. Note: setting an individual as the author or leaving the ...
Why can't I edit my post on Blackboard?
You can edit or delete your own posts only if your instructor has made those options available to you. You cannot edit or delete others' posts. If you post a message in error and the option to delete it is not available to you, contact your instructor.
How do I enable editing on blackboard?
Start by clicking the Edit Mode OFF button in the upper right corner of the screen. The button will toggle to ON. When the Edit Mode is ON, contextual menus and other editing tools will be available to manage the content.
How do I edit a post on Blackboard discussion board?
Edit or delete repliesOpen a thread in a forum.On the thread's page, point to a post to view the available functions.Select Edit or Delete. The delete action is irreversible. ... When you edit, the page expands so that you can make edits in the editor while you view the original post.Select Submit.
Can a student edit a discussion post on Blackboard?
Students can delete only their own discussions, responses, and replies. Students can't edit their discussion titles after they create discussions. Open the menu for a response or reply to access the Edit and Delete functions. If you delete an initial response, all replies remain.
Can I edit on blackboard?
Easy Edit. If your institution licenses content management, you can edit and save files directly within Blackboard Learn. Easy Edit with Blackboard Drive integration lets you open a file for editing directly within the user interface and makes editing as simple as three steps: select, edit, and save.
How do I edit a module in Blackboard?
Manage ModulesOn the Administrator Panel, in the Communities section, select Tabs and Modules.Select Modules. This table describes the available tasks. Managing modules. To. Select. Add a module. Create Module. Delete a module. The check box for the module in the list, and then Delete. Edit a module. ... Select Submit.
Can you delete discussion posts on blackboard?
To Delete Old Posts: Enter Blackboard and open the course. Edit Mode - On. Open the Discussion Board. Find a Forum that has posts.
How do I delete a submission on blackboard?
In your course, go to the Control Panel > Full Grade Centre.Click on the downward grey chevron arrow icon in the right of the cell corresponding to the submission. ... Select Clear Attempt in the bottom right of the page.Blackboard will issue a warning message reminding you that the submission cannot be recovered.More items...•Jul 17, 2018
How do I delete my discussion post on Blackboard?
Deleting Discussion ThreadsAccessing the Discussion Board. Log into your Blackboard course and click on the Discussion Board link in the course menu.Accessing a Discussion Forum. Click on the name of the forum from which you would like to delete posts from.Deleting Threads. To delete threads: ... Confirm Thread Deletion.Jun 25, 2019
How do I enable edit mode in Blackboard as a student?
In the top right corner of your course you can click the Edit Mode button to turn the Edit Mode on and off. When Edit Mode is ON, you see all the course content and the editing controls for each item. Edit Mode OFF hides the editing controls but still displays any content that would normally be hidden from a student.
Can professors see edits on blackboard?
By default, Edit Mode is turned On for instructors. When edit mode is turned on, an instructor can see all course content whether it is set to be visible or not. Instructors can also modify their course in this view. When edit mode is turned off, an instructor will see the course as a student would see it.Oct 22, 2018
Why do announcements disappear from my activity stream?
Most announcements disappear from the activity stream when students view them within their courses. If you schedule an announcement, it also appears in the activity stream at the scheduled time. Students receive a course announcement and an activity stream notification about course groups they need to join.
What is an announcement in a course?
Announcements. Announcements are an ideal way to post time-sensitive information critical to course success. Add announcements for these types of course activities: You can add, edit, and delete announcements from the Announcements page. When you add an announcement, you can also send it as an email to students in your course.
Do you have to close the announcement window to see the new announcements?
Students need to close the New Course Announcements window before they can view course content. After students close the window, it won’t appear again. If you post new announcements, the window appears again with only the new announcements.
What is subscription option?
Subscription Options. The Subscription Options section allows instructors to permit students to subscribe to the forum and receive email messages of forum activity. Do not allow subscriptions: Choose this option to disable students from subscribing to the forum.
Can students access the forums?
Available: Select Yes to allow students to access the forums. Enter Time and Date Restrictions: Use the date and time pickers to limit the forum availability to a specific date range. Note: if a Display Until date is set, students will no longer have access to the forum contents after this date.
Can students delete a post with no replies?
Under this option are two related options: All posts allows students to delete any post they created; however if a student deletes a post with replies, then all the replies will be deleted. Only posts with no replies allows students to delete posts that users have not responded to.
Accessing the Discussion Board
Log into your Blackboard course and click on the Discussion Board link in the course menu.
Setting the Author of Anonymous Posts
If you are accessing a discussion board for a copied course for the first time, you will see a dialog box similar to the one above with the heading Set Author of Anonymous Posts.
Confirmation
Upon completion of the de-anonymization process, you will see a green confirmation message that reads "The imported/copied seeds posts were successfully de-anonymized."
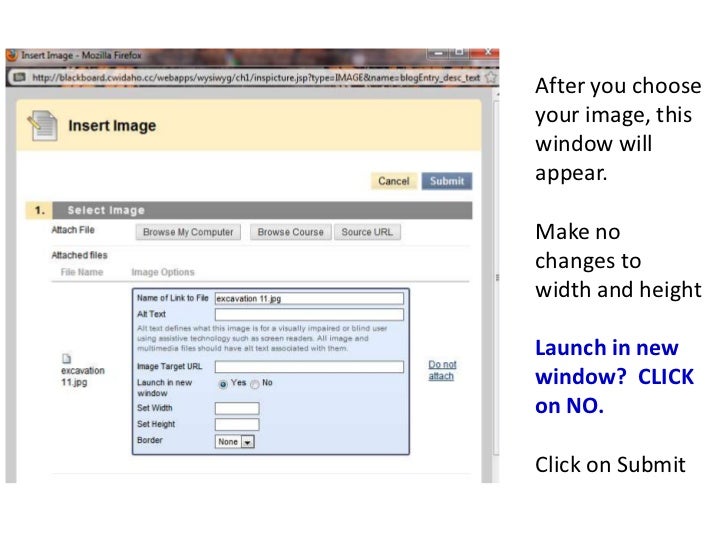
Popular Posts:
- 1. if you post events on blackboard will students see them
- 2. how to enroll into blackboard class
- 3. where do i turn in assignments on blackboard
- 4. blackboard icademy
- 5. this account has already been used in blackboard by another students
- 6. ussc blackboard
- 7. blackboard 9.1
- 8. fiu rotc blackboard
- 9. blackboard course copy discussion board starter post
- 10. blackboard program how to check for plagiarism by safeassign after the assignment is created