- Access the assignment. ...
- Select Write Submission to expand the area where you can type your submission.
- Select Browse My Computer to upload a file from your computer. ...
- Optionally, type Comments about your submission.
- Select Submit.
How to submit an assignment in safeassign using Blackboard?
Blackboard Help. English عربية Català Cymraeg Deutsch Español Suomi Français עברית Italiano 日本語 한국어 Nederlands Norsk (Bokmål) Português, Brasil Русский Swedish Turkish Chinese, Simplified French, Canada. Breadcrumb. Home. All Products.
How do I submit a safeassignment in Blackboard?
SafeAssign Help for Instructors. You can use SafeAssign to check submitted assignments for originality. SafeAssign compares student submissions against multiple sources to identify areas of overlap between student work and existing publications. Get Started.
How to use safe assignment on Blackboard?
SafeAssign (DirectSubmit) 1. On the Control Panel, expand the Course Tools section and click SafeAssign. 2. Click DirectSubmit. 3. A list of folders and papers appears. This list includes papers already uploaded through DirectSubmit. Blackboard recommends that files not be deleted from DirectSubmit because this
How to synchronize safeassign in Blackboard course?
Guide to Blackboard Grade Center. 2. In the Assignment Details pane, click the SafeAssign link. 3. Click the View Originality Report button. Upload a paper using DirectSubmit . DirectSubmit generates SafeAssign reports on papers that have not been uploaded to a SafeAssignment. You can also use DirectSubmit to add papers to the institutional database.
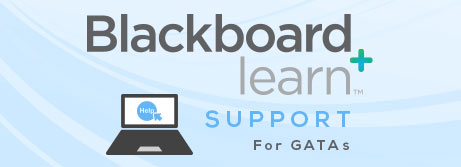
How do I use SafeAssign on blackboard after submission?
0:030:51Use SafeAssign in the Original Course View - YouTubeYouTubeStart of suggested clipEnd of suggested clipYou'll find the option to enable safeassign in the submission details section. Select checkMoreYou'll find the option to enable safeassign in the submission details section. Select check submissions for plagiarism using safeassign.
How do you submit a paper on SafeAssign?
Submit papers through DirectSubmitOn the Control Panel, expand the Course Tools section and select SafeAssign.Select DirectSubmit. ... Navigate to a folder where you want to upload the paper or ZIP file.Select Submit a Paper. ... Select Upload File and browse for the files. ... Select the upload options: ... Select Submit.
How do I check my SafeAssign score before submitting?
To View the SafeAssign Originality ReportTo view your submission and/or view your SafeAssign Originality Report, click the title of the assignment.On the following page, click the SafeAssign link.Next, click the View Originality Report button.
How do I submit a draft to SafeAssign for review before submitting my assignment?
Attach your assignment file by clicking on the Browse My Computer button. Locate your assignment file in the file menu and then click Open. When you are ready to submit your draft, click Submit.Apr 27, 2021
Can you Unsubmit work on Blackboard?
You can't edit a submitted assignment, but you may be allowed to resubmit it. However, you can't resubmit all assignments. Check if you can submit an assignment more than once. If you can't and made a mistake, you must contact your instructor to ask for the opportunity to resubmit the assignment.
Can you plagiarize yourself?
Can you plagiarize yourself? Yes, reusing your own work without acknowledgment is considered self-plagiarism. This can range from re-submitting an entire assignment to reusing passages or data from something you've turned in previously without citing them.Feb 7, 2022
How do I check SafeAssign on Blackboard before submitting?
View SafeAssign submissions Under Assignment Details, select SafeAssign. View the overall match percentage that SafeAssign detected. If you have multiple attachments, SafeAssign analyzes each attachment. If your instructor allowed multiple attempts, select other attempts to view SafeAssign's analysis for that content.
What is an acceptable SafeAssign score?
A good SafeAssign percentage is the one that is below 15. This means that there are few cases of matching text in your submitted work. Such a score is regarded as a good similarity score because it lies within the low plagiarism levels of 0 and 15, showing your work is original.May 25, 2021
Can SafeAssign detect old papers?
When scanning for plagiarism of your paper, SafeAssign checks all previously submitted work, papers and essays alike. This effectively means that you will be caught with plagiarism if you copied from past old papers, either submitted by you, your friends, or past students.Jun 2, 2020
Can SafeAssign detect copy and paste?
As a plagiarism detecting tool SafeAssign recognizes unoriginal content through the identification of areas of overlap between existing works and the submitted assignments, SafeAssign will detect copy and paste. Backboard can easily detect if you copy and paste content from other sources into your paper.May 1, 2020
Does SafeAssign check Course Hero?
Like any other scanner, SafeAssign is a reliable plagiarism prevention tool that detects copied work from Course Hero and any other source. It can detect unoriginal work assignments and other students' papers.Sep 9, 2021
How long does it take SafeAssign to generate a report?
Ideally, SafeAssign takes between 15 and 30 minutes to generate an originality report after the submission of a file on its systems through Blackboard. However, the process can take longer depending on the number of files uploaded due to different seasons of the semester.Jul 29, 2021
What is DirectSubmit shared folder?
DirectSubmit shared folders are viewable by anyone with access to the DirectSubmit tool through your course. With shared folders, multiple instructors and teaching assistants can view submissions related to a course. You can also use private folders to manage papers.
Can you use DirectSubmit with Blackboard?
You can use DirectSubmit to add papers to the institutional database. Whenever possible, Blackboard advises you create assignments with the SafeAssign submission option selected . DirectSubmit isn't integrated with the Grade Center. Content you submit through DirectSubmit is only added to the institutional database.
How does SafeAssign work?
SafeAssign works with other assessment settings, such as multiple attempts and groups. Use the same workflow to grade assignments and tests with SafeAssign using groups or multiple attempts. If you allow multiple attempts for an assessment using SafeAssign, an Originality Report is generated for each attempt. ...
Where are SafeAssign papers stored?
SafeAssign is a cloud service and student papers are stored in the SafeAssign database. SafeAssign maintains a referential link between the course/assignment/student or group AND the submission that a particular paper and the Originality Report is associated with.
What happens if a student submits work matching a deleted submission?
If a different student submits work matching a deleted submission, a Non-existent paper is listed as a source in the Originality Report. SafeAssign detects a match, but you can't open the source to compare matches because the source has been deleted.
Does SafeAssign recognize a match?
SafeAssign doesn't recognize this as a match and ignores it in the Originality Report. This behavior applies for assessments with single attempts and multiple attempts. When a student's submission is deleted, the content remains in the database and can be used to detect future matches for other student submissions.
Can you see anonymous grades on SafeAssign?
Yes. When anonymous grading is enabled, graders are unable to view SafeAssign information. When grading is complete, the plagiarism detection is run. You can follow up with any students who might have issues and modify grades, if necessary.
Can SafeAssign report multiple assignments?
Yes. SafeAssign reports on multiple attempts for one assignment. If more than one attempt is allowed, the report includes attachments for all attempts. SafeAssign recognizes each new attempt as originating from the same student for the same assignment, so it doesn't check the new attempt against content in previous attempts.
Can SafeAssign be analyzed?
Yes, but existing submissions won't be analyzed. SafeAssign analyzes submissions received only when its enabled. If students submit work while SafeAssign is disabled, the submissions won't be processed or checked for originality. Submissions received while SafeAssign is enabled will be processed and checked.
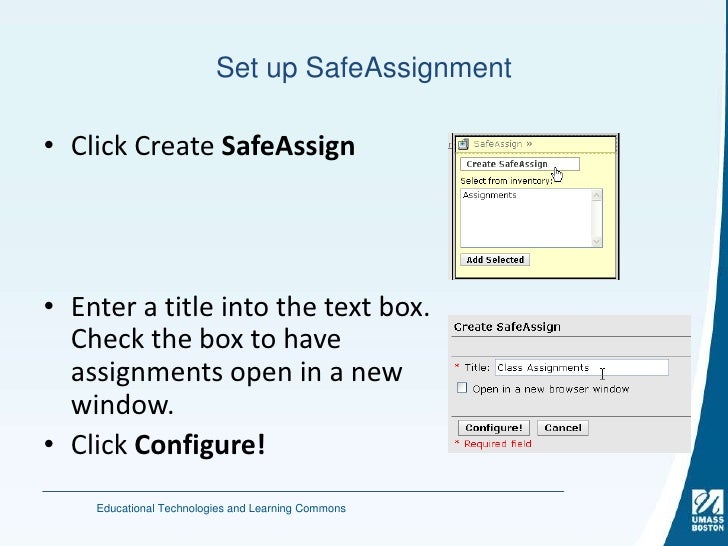
Submit Papers Through DirectSubmit
- On the Control Panel, expand the Course Tools section and select SafeAssign.
- Select DirectSubmit. A list of folders and papers appears. This list includes papers already uploaded through DirectSubmit. We recommend not deleting files from DirectSubmit because this deletes th...
- Navigate to a folder where you want to upload the paper or ZIP file.
- On the Control Panel, expand the Course Tools section and select SafeAssign.
- Select DirectSubmit. A list of folders and papers appears. This list includes papers already uploaded through DirectSubmit. We recommend not deleting files from DirectSubmit because this deletes th...
- Navigate to a folder where you want to upload the paper or ZIP file.
- Select Submit a Paper. If you receive an error that you aren't logged in, check your browser settings. Your browser settings should allow third party cookies and website data.
Shared and Private Folders
- DirectSubmit shared folders are viewable by anyone with access to the DirectSubmit tool through your course. With shared folders, multiple instructors and teaching assistants can view submissions related to a course. You can also use private folders to manage papers. Your private folders follow you and are available in any course where you have instructor-level privileges.
Supported File Types
- DirectSubmit supports these file types: 1. Microsoft®Word document (DOC, DOCX) 2. Rich Text Format (RTF) 3. HTML (HTM, HTML) 4. Text (TXT, TEXT) 5. Zip-compressed multiple files (ZIP) 6. Portable document format (PDF) 7. Open document format (ODT)
Popular Posts:
- 1. essay plagiarism checker blackboard
- 2. to do, blackboard
- 3. blackboard user teaching assistant
- 4. i do not see my class on blackboard
- 5. blackboard collaborate ultra requirements
- 6. how to sync wileyplus with blackboard
- 7. does wizer work in blackboard
- 8. how to deploy a quiz in blackboard
- 9. how to add users in blackboard learn
- 10. is there a way to stop a timer on blackboard