What is the purpose of a Blackboard Learn blog?
Comment: Type your comment in the textbox provided. Comment on Entry as Anonymous: If anonymous commenting is enabled, check this box to post the comment anonymously. Click on the Spell Check button (the icon with abc and a green checkmark) to check for spelling and grammar issues. When finished, click the Add button to publish the comment. The comment …
How do I comment on a user's blog?
Select Create Blog Entry to add your thoughts, or View Drafts to see your saved unpublished blogs. Blog Instructions are expanded by default, but you can minimize them. Select Alignments to add alignments.; In the sidebar, you can expand the Blog Details section to display information about the current selection, including the author and number of entries and comments.
How do I allow students to participate in blogs?
Apr 01, 2020 · Resolved comments View in Hierarchy View Source ... How do I restrict access to a Blackboard test with Respondus Lockdown Browser enabled? Skip to end of metadata. ... Date and time availability restrictions cannot be used with Respondus Lockdown Browser enabled tests in a Blackboard course. If date and time are restricted, students will ...
How do I delete a blog on workplace?
May 07, 2021 · Blackboard 9.1 Adding a Blog … A blog within a Blackboard course is a collection of individual student postings … Click the Edit Mode switch to turn on editing. 2. … option allows others to comment on each blog entry without altering the entry. 12. Blogs | Blackboard at KU. https://blackboard.ku.edu/blogs
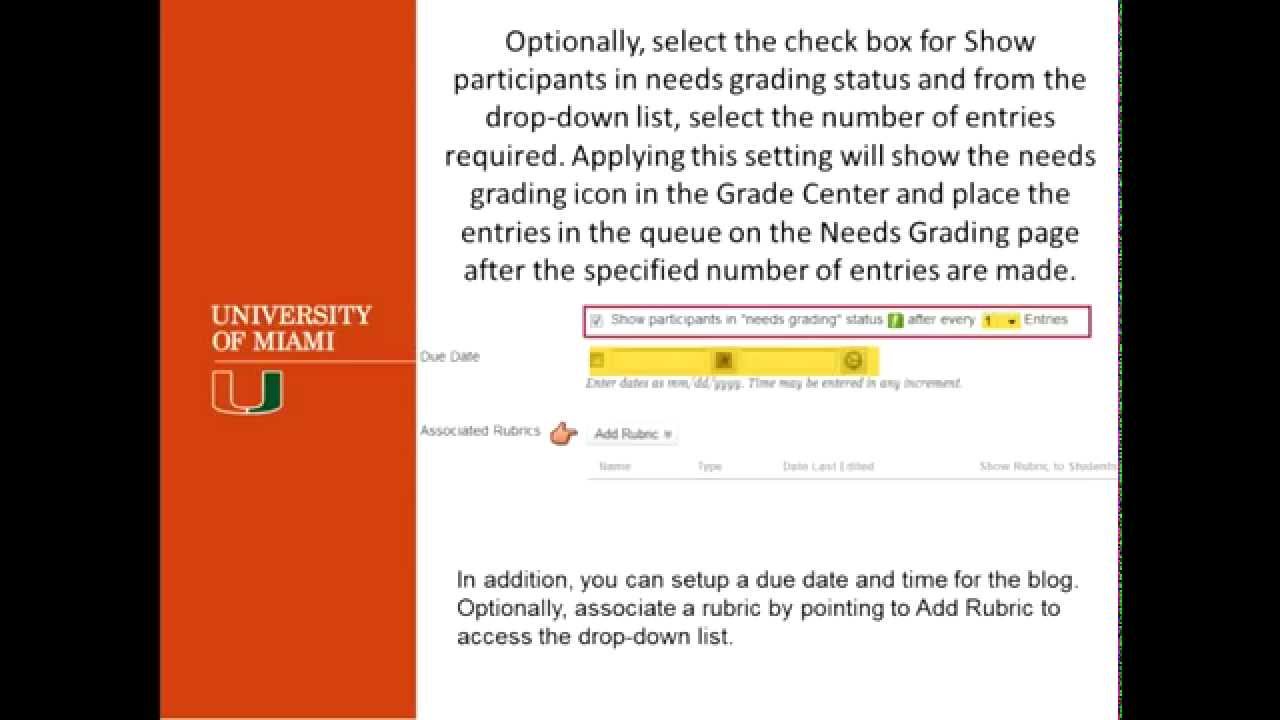
How do I delete a blog comment on blackboard?
Edit or delete a blog entry Your instructor determines if you're allowed to edit or delete your blog entries. On the blog's topic page, access the entry's menu and select Edit or Delete. Deleting a blog entry is final and irreversible.
How do I comment on a blog in Blackboard?
Comment on a blog entryOn the Blogs listing page, select a blog title.Select a user's name in the list in the sidebar to view a blog entry. ... Select Comment below the user's entry and type a comment.If enabled and appropriate, select the check box for Comment on Entry as Anonymous.Select Add.More items...
What is the difference between a blog and a discussion board on Blackboard?
Blogs are less structured than the Discussion Board, and they're chronological. The format is more open and conversational in style. If you set Permit course users to view journal, the journal will not be private, making it more like a blog with commenting turned off.
What are blogs in Blackboard?
What is a Blackboard Blog? A Blog is a collaborative tool that allows students to post their personal reflection about the course or discuss and analyze course related materials. Blogs are an effective means of sharing the knowledge and materials collected and created by the group with the rest of the course.Oct 5, 2016
What is a blog entry?
These are blog entries or posts and may be in the form of feedback, reviews, opinion, videos, etc. and usually contain a link back to the desired site using a keyword or several keywords.
What is a course blog?
Last updated on December 6, 2019. Starting a course blog is a simple way to provide an enhanced learning environment for you and your students. An effective course blog can increase transparency and engagement, facilitate collaboration and creativity, and help improve communication and development.Dec 6, 2019
What's the difference between Wikis blogs and journals?
A Blog is short for 'web log' and is considered a shared online diary. ... Blogs can be used for more engaging content than the text-based. A Journal is intended to be used as a personal space for self-reflection or private communication with instructor. Instructor comments can help students refine their ideas.
Who can add comments to journal entries?
instructorsOnly instructors can comment on journal entries. If you wish to have students interact with other students' work, use either the Blog or Discussion board tools.Nov 8, 2018
What is the purpose of blogs forums and Wikis?
Blogs, wikis, and discussion boards are web-based platforms through which students can create and share content as well as interact with each other and the instructor.
How do you use Wikis on blackboard?
58 second clip suggested1:44Work with Simple Wikis in Blackboard Web Community Manager - YouTubeYouTubeStart of suggested clipEnd of suggested clipNext choose to display all wiki entries or set the app to display a specific number of entries onMoreNext choose to display all wiki entries or set the app to display a specific number of entries on the page on. The social settings tab you can allow visitors to comment on the wiki postings.
How do I use journals in Blackboard?
57 second clip suggested1:05Create a Journal in the Ultra Course View - YouTubeYouTubeStart of suggested clipEnd of suggested clipWhen you're finished select save to make a journal count for a grade select the Settings icon andMoreWhen you're finished select save to make a journal count for a grade select the Settings icon and then select grade journal set the due date maximum. Points and optionally add a rubric.
What is a group journal on blackboard?
About journals Journals are personal spaces for students to communicate privately with you. Students can also use journals as a self-reflective tool. They can post their opinions, ideas, and concerns about the course, or discuss and analyze course-related materials.
Can students see comments on assignments in Blackboard?
On the Review Submission History page, you can view your grade, rubric scores, and overall feedback for the Assignment as well as any in-line comments your instructor may have included.
Can you respond to comments on blackboard?
To access your instructor's comments: navigate to your course site in Blackboard, click My Grades (1), click the name of the exam (2), click the number under Calculated Grade (3), and see the Review Submission page. Feedback for individual answers can be found under their corresponding questions.Oct 21, 2020
How do I use journals in Blackboard?
57 second clip suggested1:05Create a Journal in the Ultra Course View - YouTubeYouTubeStart of suggested clipEnd of suggested clipWhen you're finished select save to make a journal count for a grade select the Settings icon andMoreWhen you're finished select save to make a journal count for a grade select the Settings icon and then select grade journal set the due date maximum. Points and optionally add a rubric.
How do students see comments in Blackboard?
Select My Grades in the left menu bar. Your grades will appear on the page. Click on the comment bubble next to the assignment grade. Your comments will appear in a box on the screen.Jul 19, 2020
Can students respond to feedback on blackboard?
Automatic feedback messages as part of an online test. These can include images and you can now set up individual (remedial) feedback or help responses, for each individual incorrect choice in a multiple choice question.
How do you see professors Comments on Blackboard?
To access your instructor's comments, follow these steps:Log in to The Portal and access your Blackboard Course.From the left menu, Click on My Grades (You can also find My Grades in the Tools item.Find the Graded Item, Your Score is on the right.Click Rubric to see your feedback and how your score was calculated.More items...•Feb 15, 2021
What is submission comment?
Purpose: Submission comments are the assignment comments an instructor may leave on an assignment for a student as feedback. Alternatively, students may leave submission comments on their submitted assignments to provide more information to the course instructor.
How do I comment on students assignments?
I like how you've tackled this assignment. Appreciated I like the way you're working. Astounding I like the way you've handled this. Awesome I like the way you settle down to work.
Are journals private in Blackboard?
By default, Journals are set to private. Instructors can change this setting to public, which means that other students can see others Journal, but cannot comment on it. In a public setting, students can read what other students wrote and build upon those ideas.Apr 5, 2020
Are journal entries private on blackboard?
Create journal entries You're the only one who can comment on students' private entries. You and group members can comment on group entries. On the Journals listing page, information is provided about each journal. Students can see if their entries are private—between the student and you—or public.
Who can add comments to journal entries blackboard?
instructorsThis guide will demonstrate how to comment on an existing journal entry. Only instructors can comment on journal entries. If you wish to have students interact with other students' work, use either the Blog or Discussion board tools.Nov 8, 2018
Popular Posts:
- 1. if i have a bad grade on blackboard
- 2. he blackboard experiment
- 3. how to post on blackboard forums
- 4. how to download video lectures from blackboard uic
- 5. concordia st paul blackboard login
- 6. uic how to view grades in a course in blackboard
- 7. what kind of programming language used blackboard
- 8. in blackboard what is usadl
- 9. how do i create a blackboard learn account
- 10. how to in-text cite a document in blackboard