Can I use OBS on blackboard?
Member. Hi there! You can record anything in OBS if it is playing or displaying on the computer. Create a screen capture source, Window capture and select from the drop down list the software you want to record.Sep 28, 2020
How do I use OBS with Blackboard Collaborate?
0:295:56Guide to using OBS to lecture through Blackboard - YouTubeYouTubeStart of suggested clipEnd of suggested clipYou can download obs it's free just go to obsproject.com. And download whatever version works forMoreYou can download obs it's free just go to obsproject.com. And download whatever version works for you. When you do that make sure that you go and download a the virtual cam plugin for it as well.
Does blackboard know if I screen record?
Yes. Blackboard's Lockdown Browser can detect screen mirroring during a proctored examination. However, Blackboard cannot detect screen mirroring, or any other activity during an unproctored examination.Mar 30, 2022
The software – Open Broadcaster Software
This package, as it’s name indicates, is open source. Currently it’s Windows only and can be downloaded here (a multiplatform studio version is on the way). The main feature of OBS is to mix and stream different video/audio sources. The feature we found particularly useful was selecting a region of the desktop.
The setup – YouTube
To stream the event we need something to stream to. There is various guidance on the setup and requirements of a YouTube streamed event. The important step is to make sure you specify an ‘Other encoder’ to get a Stream Name/Key to enter in OBS later.
The setup – Blackboard Collaborate
Before you stream you need to join the Blackboard Collaborate session as usual. In ocTEL we need a generic name (A_L_T). As we are streaming the computers desktop and wanted to avoid any other notifications or sounds for ocTEL we did this on a dedicated laptop with the OBS software installed.
The setup – Open Broadcaster Software (OBS)
First you need to configure the connection to YouTube this is done in the Settings > Settings menu under Broadcast Settings. In here you want to make sure:
Going Live!
When you are ready to go live click the ‘Start Streaming’ button in OBS and visit you YouTube event ‘Live Control Room’ to check data is coming through and ‘Preview’ it. Finally when you are ready you can switch the from Preview to Live.
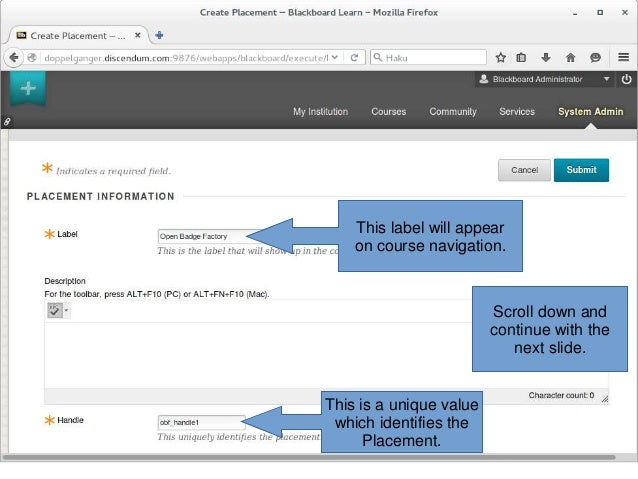
The Software – Open Broadcaster Software
The Setup – YouTube
- To stream the event we need something to stream to. There is various guidance on the setup and requirements of a YouTube streamed event. The important step is to make sure you specify an ‘Other encoder’ to get a Stream Name/Key to enter in OBS later.
The Setup – Blackboard Collaborate
- Before you stream you need to join the Blackboard Collaborate session as usual. In ocTEL we need a generic name (A_L_T). As we are streaming the computers desktop and wanted to avoid any other notifications or sounds for ocTEL we did this on a dedicated laptop with the OBS software installed. For similar reasons we also turned off all Collaborate a...
The Setup – Open Broadcaster Software
- First you need to configure the connection to YouTube this is done in the Settings > Settings menu under Broadcast Settings. In here you want to make sure: 1. Mode: Live Stream(you could always use File Only if you don’t want to live stream but would like a video file to edit/upload after the event 2. Stream Service: YouTube 3. Server: Primaryhas always worked for us 4. Play/Path/Strea…
Going Live!
- When you are ready to go live click the ‘Start Streaming’ button in OBS and visit you YouTube event ‘Live Control Room’ to check data is coming through and ‘Preview’ it. Finally when you are ready you can switch the from Preview to Live. Tip: Because we wanted to make sure the session was streaming during broadcast we left some dead air at the beginning and end. After the event …
Popular Posts:
- 1. how to view last visit on blackboard
- 2. how to create a percentage column in blackboard
- 3. how do i convert a multiple choice question to multiple answer question in blackboard learn?
- 4. when taking a test on blackboard can teachers see other open tabs
- 5. blackboard fordham university
- 6. blackboard mcgraw hill connect
- 7. turning in blackboard essay safeassign
- 8. blackboard 0
- 9. how to start a thread on blackboard
- 10. turning thing into blackboard on time