Full Answer
How do I lock a discussion board?
In Blackboard Learn, course members can have the thoughtful discussions that take place in the traditional classroom, but with the advantages of asynchronous communication. Participants don't need to be in the same location or time zone, and you can take the time to consider your responses carefully.
What are discussions in Blackboard Learn?
Oct 19, 2021 · Follow these steps to lock a thread: In the “Course Menu,” click Discussions link. Click a Forum title to open the Forum. Make sure List View button is selected. Select the checkbox of a thread you want to lock. Note: Select all threads by …
How do I change the status of a discussion board thread?
4. Choose Lock from the drop down menu. 5. After you have locked a thread, students will no longer be able to post in it. You can verify that it is locked by checking for the "Published - Locked" status to the right of the original author's name. See Also: Blackboard (Faculty) - Discussion Boards: Moderate Discussions
How do I find the discussion board?
You can “lock” discussion threads in Blackboard so that new posts are disabled, yet students can read all existing posts. Follow these steps to lock a thread: In the “Course Menu,” click Discussions link. Click a Forum title to open the Forum. Make sure List View button is selected. Select the checkbox of a thread you want to lock.
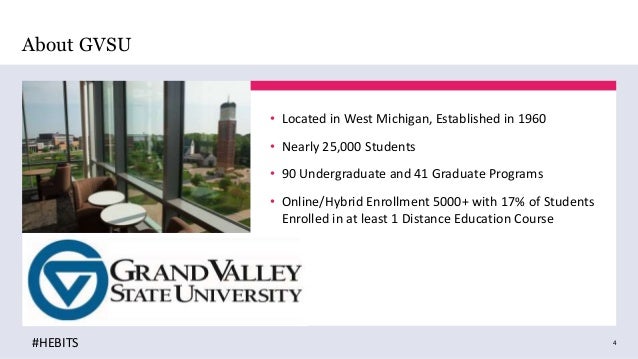
How do I lock a discussion board on Blackboard?
Blackboard (Faculty) - Discussion Boards: Lock a ThreadClick on the title of the discussion forum to open it. ... Hover your mouse over the thread you want to lock.Then click the circular grey icon that appears to the right of the thread title.Choose Lock from the drop down menu.More items...•Sep 13, 2017
What does it mean to lock a thread in Blackboard?
Status. Make the thread available to all users. Select Publish. Allow users to read the thread, but not edit or add to it. Locking a thread allows grades to be assigned without users updating or changing posts.
How do I lock a thread on a forum?
Follow these steps to lock a thread:In the “Course Menu,” click Discussions link.Click a Forum title to open the Forum.Make sure List View button is selected.Select the checkbox of a thread you want to lock. ... Click the Action link (Chevron icon) and choose Lock for the selected thread.
Can a student delete a discussion post on Blackboard?
Delete discussion topics, responses, and replies Students can delete only their own discussions, responses, and replies. Students can't edit their discussion titles after they create discussions. Open the menu for a response or reply to access the Edit and Delete functions.
How do I edit my discussion post on Blackboard as a student?
When you create or edit a forum, you control if students may edit their published posts.Open a forum and select a thread.On the thread's page, point to a post so that all of the functions appear and select Edit.The editor appears. Make edits while you view the original post.Select Submit.
How do I edit my discussion board on Blackboard?
Edit or delete repliesOpen a thread in a forum.On the thread's page, point to a post to view the available functions.Select Edit or Delete. The delete action is irreversible. ... When you edit, the page expands so that you can make edits in the editor while you view the original post.Select Submit.
What does lock the thread mean?
A lock allows you to force multiple threads to access a resource one at a time, rather than all of them trying to access the resource simultaneously. As you note, usually you do want threads to execute simultaneously.Jun 18, 2011
How do I delete a discussion board on Blackboard?
Enter the discussion forum you wish to lock. Make sure the List View option is selected. Check thread boxes to the lock the threads. Click Thread Actions, and select Lock.Feb 15, 2018
How do I post to a thread on blackboard?
On the Action Bar, click Create Thread.On the Create Thread page, enter a Subject name.Enter an optional Message. ... Blackboard provides two methods of attaching files. ... Select Grade Thread, if desired and enter Points Possible.Click Save Draft to store a draft of the post or click Submit.
What does collapse all mean on blackboard?
Select Collapse to minimize a post and increase the vertical screen space. If your instructor enabled the rate posts feature in a forum's settings, Overall Rating displays the average rating for a post. When you point to the rating area, it changes to show Your Rating.
Can you delete an assignment submission on blackboard?
Select Clear Attempt in the bottom right of the page. 5. Blackboard will issue a warning message reminding you that the submission cannot be recovered. Click OK to delete the attempt.Jul 17, 2018
Popular Posts:
- 1. blackboard error removing notifications for user: _334602_1
- 2. how to open the sound of video on blackboard
- 3. blackboard excel online course
- 4. blackboard for samr
- 5. blackboard add instructions to a test
- 6. why won't blackboard send my email attachment
- 7. blackboard tracks websites
- 8. blackboard how to submit draft
- 9. how to lock content bar on blackboard
- 10. does janes madisin university use blackboard