Blackboard Learn
Blackboard Learn is a virtual learning environment and learning management system developed by Blackboard Inc. It is Web-based server software which features course management, customizable open architecture, and scalable design that allows integration with student information systems and authentication protocols. It may be installed on local servers or hosted by Blackboard ASP Solutions. It…
How to set up gradebook in Blackboard?
Aug 31, 2021 · If you are looking for blackboard learn how to grade, simply check out our links below :. 1. Check Your Grades in Blackboard Learn with the… – YouTube
How do I access and grade assignments submitted in Blackboard?
Mar 04, 2019 · Log into your Blackboard course and go the Control Panel: Click on Grade Center. Select Full Grade Center.
How to submit assignments and check grades in Blackboard?
How do I upload grades to Blackboard?
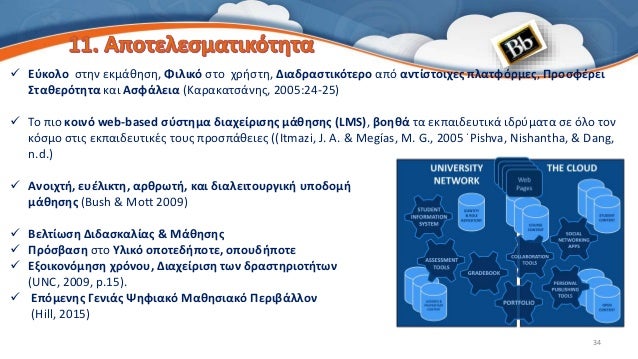
How do I grade a test in Blackboard?
0:553:50Blackboard for Instructors - Grading Tests and Quizzes - YouTubeYouTubeStart of suggested clipEnd of suggested clipAnd view information about the test expand the test information link to view the followingMoreAnd view information about the test expand the test information link to view the following information the status of the test needs grading in progress or completed.
How do you mark something on blackboard?
0:534:17Marking Basic Blackboard Assignments - YouTubeYouTubeStart of suggested clipEnd of suggested clipAssessments anything that can be marked. In blackboard is is going to be in the Grade Center. So IMoreAssessments anything that can be marked. In blackboard is is going to be in the Grade Center. So I want to click on full Grade Center.
How do I use the grading center in Blackboard?
The Grade Center is accessed from the Control Panel in any Blackboard course. Click the arrow to the right of the Grade Center menu link to access the full Grade Center. *Note: If you have created an Assignment, Test, or other graded assessment, the corresponding column will automatically be created.
How do I grade a question on blackboard?
In the Grade Center, access a test column's menu and select Grade Questions. On the Needs Grading page, access a test's menu and select Grade by Question. On the Grade Questions page, you can filter the questions by status: Graded, Needs Grading, or In Progress.
What does needs marking mean on blackboard?
'Needs marking' shows a contextual list of students' work that requires attention. Use this to access anonymous assignments easily. 'Full Grade Centre' will show a list of students with a column for each assignment set up.Jun 27, 2018
How do you calculate your grade on Blackboard?
Under the Select Columns section, click on a column or category to include in the weighted grade. Use the arrow to move the selected column or category to the Selected Columns area. Enter the percentage of the overall grade for the column or category. Next to Calculate as Running Total, select either Yes or No.Mar 30, 2020
How do I scroll through grades on Blackboard?
Under Appearance and Personalization, click Change the theme. Click Window Color. Click Advanced appearance settings. In the Item: drop-down list, choose Scrollbar.
How do I organize my grade columns in Blackboard?
0:071:36Rearranging and Organizing Columns in the Grade Center - YouTubeYouTubeStart of suggested clipEnd of suggested clipOrganization you will see your Grade Center here top to bottom if you want to rearrange the columnsMoreOrganization you will see your Grade Center here top to bottom if you want to rearrange the columns for any reason you point to the crosshair. Hold your left mouse button down and drag.
What is Blackboard Instructor?
The Blackboard Instructor app helps you easily identify courses where you need to grade student submissions. Instructors and graders can review, annotate, grade, and publish the grades to students.
Can students see their grades on Blackboard?
Students don't see their grades until you post them. You can post grades as you go or all at once when you've finished grading. Each time you add a grade, feedback, or inline annotation, your changes are securely synced to Blackboard Learn and all your devices.
Can instructors grade assignments on Blackboard?
Instructors can grade assignments in the Blackboard Instructor app, and can grade all other items in a web browser view of a course. Blackboard app for students on the Grades page: Students tap a graded item to see their attempts, scores, and feedback depending on the item type.
What is the first block of information in a course overview?
The first block of information in the course overview is the Needs Attention section. This section shows assignments with submissions ready to grade or post. You can tap an item to start grading.
Locating the Grade Column
Zoom: Image of the Grade Center with an arrow pointing to the column header for a test. Instructions read to click on the chevron that appears in the column header. A menu is shown on screen with the Grade Questions option outlined with a red circle. An arrow is pointing to this option with instructions to Select Grade Questions.
Grading Questions
You will now see a list of questions on the test, as well as the point value for the question, and the number of responses. To view the responses for a particular question, click on the number of responses for that question.
Viewing and editing question results
Zoom: Image of the Grade Responses screen with the following annotations: 1.Click on Question Information to view the entire question text. 2.To make changes to a student's score, locate the student whose score you wish to change and hit Edit.
Viewing and Editing Students' Responses
You will now see each student's response to the question on a screen labeled Grade Responses.
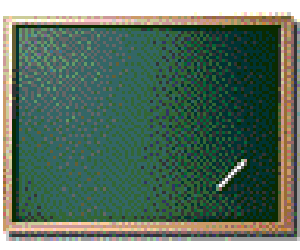
Popular Posts:
- 1. blackboard utsa support
- 2. blackboard authentication
- 3. how to add files to blackboard online class
- 4. how to grade mathematical questions on blackboard
- 5. if ii share audio on blackboard collaborate will everyone hear me?
- 6. how to link to other courses within blackboard
- 7. gfs blackboard
- 8. blackboard problem accessing record
- 9. blackboard boogie board reviews
- 10. how to view entire comment on blackboard