How do I add images to a blackboard discussion forum?
Add a single photo. From the Blackboard Communications HQ interface menu, select Accounts > Manage Accounts . Search for the user to update. You can search by Role, School, Name, or Phone/Email. Select List Accounts. Select the account Name to upload the photo. After the Account window opens, select Change under the user profile icon.
How do I change the size of an image in Blackboard?
Oct 22, 2021 · Blackboard allows users to upload a profile picture that will appear next to the user’s name in various areas of Blackboard. 5. Adding a Profile Picture to your Blackboard Account – YouTube
How do I change my profile settings in Blackboard?
Feb 06, 2022 · Update your profile picture in Blackboard. On the personal information page, click ‘Personalize My Settings. ‘ Select the ‘Use custom avatar image’ on the ‘Personalize My Settings’ page, browse your computer for your picture, and click ‘Submit’ once uploaded. Your new avatar image should now appear next to your name in the ...
How do I access the notification panel in Blackboard?
Dec 20, 2020 · Follow these instructions to add an image to any Blackboard item: Log into Blackboard and navigate to where you would like to add the image, such as in a discussion or an assignment. In the Message area, click + to add content. If you do not see the + button click the three dots in the top right to display all rows of icons. Under the Add ...
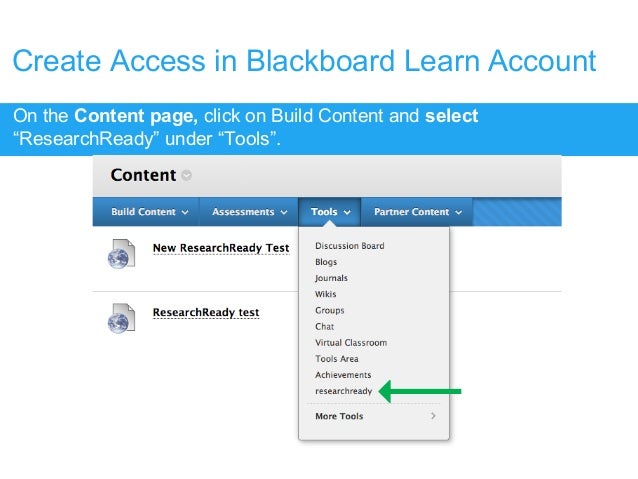
Uploading a Profile Picture, Part 1
Zoom: Image of the Blackboard Learn Header with the user's name in the upper right hand corner outlined, and users are instructed to click on the name.
Uploading a Profile Picture, Part 2
The notification panel will appear onscreen, similar to the image above. At the bottom of the page, click the Settings button.
Uploading a Profile Picture, Part 4
Zoom: Image shows the Personal Information screen, with the Personalize My Settings link highlighted, with instructions to click on the link.
Uploading a Profile Picture, Part 5
Zoom: This image has the following steps annotated: 1.Display Options: Under Display Options, choose the option labeled "Use Custom Avatar Image"2.Attach File: Click Browse My Computer to upload an image and select a file from your computer.3.When finished, click Submit at the bottom of the screen.
Confirmation
A purple status bar with the message: Success: My Settings updated will appear at the top of the screen, and the selected image will now appear next to your name in Blackboard.
Can you upload files in Ultra?
You can upload files in the editor in certain areas of an Ultra course . For example, in a discussion, you can include a document to support your statements. The editor only supports inline viewing for videos in MP4 format. You may need to download videos that use other file types, such as MOV or MPEG.
Can you add attachments to calendar?
You can't add attachments in the editor in calendar items. Select Insert/Edit Local Files. Browse for a file from your computer. A status window appears to show the progress of the file upload. You can edit the file's settings, including the display name, alternative text, and display behavior.
Can you add images to Ultra?
Insert images in the editor. In some areas of an Ultra course, you can use the editor functions to add images along with text content. You can add images that are hosted online or in cloud storage. You can also upload an image from your local drive.
Can you insert media into the editor?
You can use the Insert/Edit Media from Web option to insert media directly into the editor. The editor automatically embeds the content so it appears alongside the other content you include. Course members can view the content, such as a video, within the same window—no need to navigate to the media's site.
Upload a profile picture
You can store one image file in your profile. Others see your picture in messages, discussions, conversations, groups, and course rosters.
Edit your info and preferences
Your profile is the place to edit the information attached to your persona.
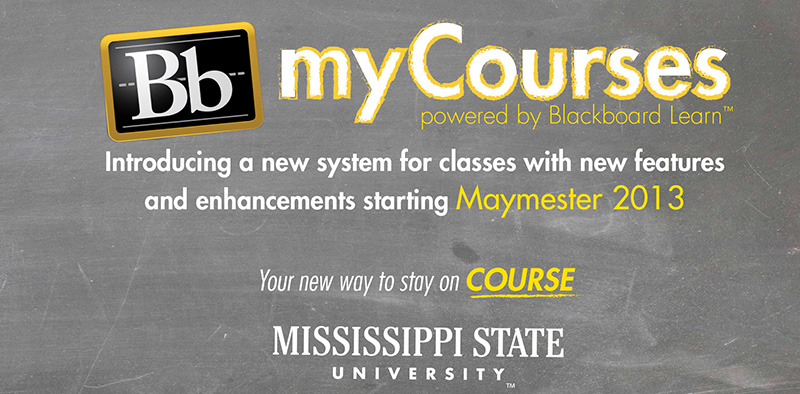
Adding The Profile Photo
Editing Personal Info
- Blackboard allows users to edit their personal information and make a preference for their privacy options. This controls what information other participants in the course can see. In addition, it’s where you set the name for other course members, which your instructor will see. But you can also add your gender, date of birth, education info, and address. These are all optional. Here’s ho…
Blackboard YouTube Channel
- When users start working with Blackboard, they might not get the hang of it right away. Sometimes a little help is necessary. Not that the platform is difficult to use, but they have created a channel on YouTube that offers a lot of information. For example, students can find information on how to use and what to expect from the Blackboard app that has been designed especially fo…
Using Blackboard Is Simpler with YouTube
- It’s great that Blackboard explains how to add a photo to your profile. It’s always better to hear it from the source directly. That and lots of other beneficial info awaits on their official YouTube channel. This way, you can always be sure that the information is correct and up-to-date. Blackboard is a great tool for online learning and makes life easier for both students and instruc…
Popular Posts:
- 1. cannot submit post to blackboard
- 2. alatol blackboard renewal
- 3. how to redeem blackboard access code for legal issues in information security systems
- 4. blackboard error id is c87ad074-f740-46b9-9a15-7449b766e5f3.
- 5. usc sumter blackboard
- 6. how to view draft on blackboard
- 7. how to see who has submitted a quiz in blackboard
- 8. how to verify that blackboard and launchpad are linked
- 9. how can you deleted blackboard prob lem
- 10. change your password on blackboard